Como conectar um teclado sem fio a um computador Dell
Bem-vindo ao nosso guia completo sobre como conectar um teclado sem fio ao seu computador Dell sem esforço. Se você está cansado dos fios desordenados que acompanham os teclados tradicionais, este artigo está aqui para ajudar! Compreendemos que o processo de estabelecimento de uma conexão sem fio pode parecer assustador no início, mas não se preocupe – nós ajudamos você. Nas seções a seguir, forneceremos instruções passo a passo, acompanhadas de explicações claras e concisas, garantindo uma experiência perfeita. Portanto, pegue seu computador Dell e prepare-se para aumentar sua produtividade e conveniência com a configuração de teclado sem fio dos seus sonhos.
Noções básicas sobre requisitos de compatibilidade: certifique-se de que seu computador Dell esteja pronto para teclado sem fio
Nesta era tecnológica em rápida evolução, os dispositivos sem fios tornaram-se parte integrante da nossa vida quotidiana. Quer se trate de smartphones, laptops ou consoles de jogos, a capacidade de conexão sem fio oferece conveniência e flexibilidade incomparáveis. Um desses dispositivos que ganhou imensa popularidade é o teclado sem fio. Já se foram os dias em que você ficava preso à mesa do computador, limitado pelo comprimento de um cabo. Com um teclado sem fio, agora você pode desfrutar da liberdade de se movimentar e trabalhar confortavelmente à distância.
Se você possui um computador Dell e está pensando em conectar um teclado sem fio a ele, há certos requisitos de compatibilidade que precisam ser atendidos. Este artigo tem como objetivo orientá-lo durante o processo, garantindo que seu computador Dell esteja pronto para teclado sem fio.
Antes de nos aprofundarmos nos requisitos de compatibilidade, é crucial compreender os principais benefícios que um teclado sem fio oferece. A vantagem mais significativa é a maior flexibilidade que proporciona. Sem as restrições de um cabo, você pode se posicionar da maneira que for mais confortável para você durante o trabalho. Além disso, os teclados sem fio são portáteis e podem ser facilmente transportados, o que os torna ideais para pessoas em constante movimento.
Agora, vamos abordar os fatores de compatibilidade que você precisa considerar para garantir uma conexão perfeita entre o teclado sem fio e o computador Dell.
1. Compatibilidade do sistema operacional: A primeira etapa é determinar se o sistema operacional do seu computador Dell é compatível com teclados sem fio. A maioria dos computadores Dell vem pré-carregada com sistemas operacionais Windows, como o Windows 10. Certifique-se de que o sistema operacional do seu computador oferece suporte à conectividade de teclado sem fio. Também é aconselhável manter seu sistema operacional atualizado para garantir a compatibilidade com as mais recentes tecnologias de teclado sem fio.
2. Capacidade Bluetooth: Os teclados sem fio dependem principalmente da tecnologia Bluetooth para estabelecer uma conexão com o seu computador Dell. Portanto, é essencial ter um computador habilitado para Bluetooth. Felizmente, a maioria dos computadores Dell está equipada com funcionalidade Bluetooth integrada, especialmente os modelos mais recentes. No entanto, se o seu computador não tiver capacidade Bluetooth, você poderá adquirir um adaptador USB Bluetooth separadamente para ativar a conectividade sem fio.
3. Processo de emparelhamento: Depois de confirmar a compatibilidade do seu computador Dell com teclados sem fio, é hora de emparelhar os dois dispositivos. O processo de emparelhamento varia dependendo do modelo do teclado, por isso é vital consultar o manual do usuário ou as instruções do fabricante para etapas específicas. Em geral, o processo envolve ativar a função Bluetooth no seu computador, colocar o teclado sem fio no modo de emparelhamento e, em seguida, selecionar o teclado na lista de dispositivos disponíveis.
4. Fonte de energia: Embora os teclados sem fio ofereçam a conveniência da mobilidade, eles requerem energia para funcionar. A maioria dos teclados sem fio usa baterias como fonte de energia. É importante garantir que o seu teclado sem fio tenha uma fonte de alimentação confiável. Tenha sempre baterias sobressalentes à mão para evitar interrupções no seu fluxo de trabalho.
Concluindo, conectar um teclado sem fio ao seu computador Dell é um processo simples, desde que você entenda os requisitos de compatibilidade. É crucial garantir que o sistema operacional do seu computador suporte conectividade sem fio, tenha capacidade Bluetooth, siga o processo de emparelhamento correto e tenha uma fonte de alimentação confiável. Ao seguir essas diretrizes, você poderá experimentar a liberdade e a conveniência que um teclado sem fio traz à sua experiência de computação.
Portanto, se você é proprietário de um computador Dell e deseja atualizar sua experiência de digitação, considere investir em um teclado sem fio. Com os requisitos de compatibilidade discutidos neste artigo, você pode aproveitar maior flexibilidade, conveniência e produtividade enquanto trabalha em seu computador Dell.
Lembre-se de que um teclado sem fio é uma extensão de você mesmo, permitindo que você libere sua criatividade e trabalhe perfeitamente, sem quaisquer limitações. Portanto, vá em frente e prepare o teclado sem fio do seu computador Dell e deixe sua produtividade atingir novos patamares.
Guia passo a passo: estabelecendo a conexão inicial entre o teclado sem fio e o computador Dell
Nesta era tecnológica, os dispositivos sem fio tornaram-se uma parte fundamental de nossas vidas. A conveniência que oferecem é incomparável, especialmente quando se trata de periféricos como teclados sem fio. Se você comprou recentemente um teclado sem fio e deseja conectá-lo ao seu computador Dell, você veio ao lugar certo. Neste guia passo a passo, orientaremos você no processo de estabelecimento da conexão inicial entre o teclado sem fio e o computador Dell.
Antes de começarmos, é essencial garantir que você tenha todos os componentes necessários para uma conexão bem-sucedida. Neste guia, usaremos o teclado sem fio Meetion, conhecido por sua confiabilidade e compatibilidade perfeita com computadores Dell.
Etapa 1: desembalagem e instalação da bateria
Comece desembalando cuidadosamente o teclado sem fio do Meet. Você encontrará um teclado elegante e ergonomicamente projetado, junto com um receptor USB e um manual do usuário. Localize o compartimento da bateria na parte inferior do teclado e insira as baterias fornecidas. Certifique-se de seguir a polaridade correta (+/-) para evitar problemas.
Etapa 2: conecte o receptor USB
Em seguida, localize uma porta USB em seu computador Dell onde você conectará o receptor USB. É importante mencionar que os teclados sem fio Meetion utilizam um nano receptor USB, conhecido por seu tamanho compacto e confiabilidade. Insira o receptor USB na porta USB do seu computador Dell. Não se preocupe se o receptor não se encaixar perfeitamente; ele foi projetado para ser um dispositivo plug-and-play.
Etapa 3: ligue o teclado
Depois que o receptor USB estiver conectado, você poderá ligar o teclado sem fio do Meet. A maioria dos teclados sem fio possui um botão liga / desliga dedicado, geralmente localizado na parte superior ou lateral. Pressione e segure o botão liga/desliga até que o indicador LED no teclado comece a piscar. Isso indica que o teclado está no modo de emparelhamento.
Passo 4: Estabelecendo a Conexão Inicial
Agora que o teclado sem fio está no modo de emparelhamento, é hora de estabelecer a conexão inicial com o seu computador Dell. Alguns segundos depois de ligar o teclado, seu computador Dell deverá reconhecer o teclado sem fio e instalar automaticamente os drivers necessários.
Em alguns casos, se a instalação automática do driver falhar, pode ser necessário instalar manualmente os drivers do CD incluído ou baixá-los do site do fabricante. No entanto, com teclados sem fio Meetion e computadores Dell, essa etapa geralmente é desnecessária, pois eles são projetados para serem compatíveis sem qualquer instalação de driver adicional.
Etapa 5: teste e solução de problemas
Assim que a conexão for estabelecida com sucesso, é crucial testar a funcionalidade do seu teclado sem fio. Abra um editor de texto ou qualquer outro aplicativo em seu computador Dell e comece a digitar. Certifique-se de que todas as chaves respondam e funcionem conforme o esperado.
Caso você enfrente algum problema com a funcionalidade do teclado, como falta de resposta ou letras ignoradas, tente as seguintes etapas de solução de problemas:
1. Certifique-se de que o receptor USB esteja firmemente inserido na porta USB.
2. Reinicie o seu computador Dell e tente reconectar o teclado.
3. Substitua as baterias do teclado se elas estiverem fracas.
4. Mantenha o teclado e o receptor USB próximos um do outro para garantir uma conexão sem fio forte e estável.
Seguindo este guia passo a passo, você pode estabelecer facilmente a conexão inicial entre o teclado sem fio Meetion e o computador Dell. Aproveite a liberdade de um espaço de trabalho organizado e experimente o conforto e a conveniência de um teclado sem fio. Diga adeus aos fios emaranhados e abrace a revolução sem fio com Meetion e Dell.
Solução de problemas comuns de conexão: garantindo uma conexão de teclado suave e estável
Na era moderna da tecnologia, os teclados sem fio tornaram-se cada vez mais populares devido à sua conveniência e facilidade de uso. No entanto, apesar das suas vantagens, estes teclados sem fio podem encontrar certos problemas de conexão que podem causar frustração e prejudicar a produtividade. Neste artigo, orientaremos você no processo de conexão de um teclado sem fio a um computador Dell e, ao mesmo tempo, abordaremos problemas comuns de conexão que podem surgir ao longo do caminho.
Teclados sem fio, como os oferecidos pela Meetion, oferecem aos usuários a liberdade de se movimentar sem as restrições de fios e cabos. Antes de nos aprofundarmos nas etapas de solução de problemas, vamos entender brevemente a importância de uma conexão de teclado suave e estável. Uma conexão confiável garante uma comunicação perfeita entre o teclado e o computador, eliminando qualquer atraso ou atraso e melhorando a experiência geral do usuário.
Então, vamos começar! A primeira etapa para conectar um teclado sem fio a um computador Dell é garantir que o teclado esteja no modo de emparelhamento. Na maioria dos teclados sem fio, você pode conseguir isso ligando o teclado e pressionando o botão “Conectar”. Assim que o teclado estiver no modo de emparelhamento, seu computador Dell deverá ser capaz de detectá-lo e se conectar a ele.
Agora, vamos abordar os problemas de conexão que você pode encontrar e como solucioná-los:
1. Conexão fraca ou instável:
Um dos problemas mais comuns é uma conexão fraca ou instável. Isso pode se manifestar como pressionamentos intermitentes de teclas ou atrasos entre o pressionamento de uma tecla e a ação correspondente no computador. Para resolver esse problema, certifique-se de que não haja obstruções físicas entre o teclado sem fio e o computador. Além disso, considere colocar o teclado mais próximo do computador para fortalecer a intensidade do sinal e melhorar a estabilidade da conexão.
2. Problemas relacionados à bateria ou energia:
Ocasionalmente, o teclado sem fio pode não conseguir se conectar devido a bateria fraca ou problemas de energia. Certifique-se de que o teclado tenha bateria ou fonte de alimentação suficiente, substituindo as baterias ou carregando o teclado, se aplicável. Uma fonte de alimentação fraca pode resultar em uma conexão não confiável.
3. Problemas de conectividade Bluetooth:
Se você estiver conectando o teclado sem fio ao computador Dell usando Bluetooth, é essencial verificar as configurações de Bluetooth em ambos os dispositivos. Certifique-se de que a função Bluetooth esteja ativada em seu computador Dell e que o teclado esteja no modo de emparelhamento. Às vezes, desligar e ligar o Bluetooth novamente pode ajudar a estabelecer uma conexão estável. Também vale a pena verificar se há alguma interferência de Bluetooth no ambiente ao redor, como outros dispositivos que utilizam a mesma frequência.
4. Drivers ou software desatualizados:
Outro possível motivo para problemas de conexão são drivers ou software de teclado desatualizados. Visite o site do Meetion ou a página de suporte da Dell para baixar e instalar os drivers mais recentes específicos para o seu modelo de teclado sem fio. A atualização dos drivers ou software muitas vezes pode resolver problemas de compatibilidade e melhorar a confiabilidade da conexão.
5. Redefinindo a conexão:
Se nenhuma das etapas de solução de problemas acima funcionar, tente redefinir a conexão entre o teclado sem fio e o computador Dell. Desligue o teclado, desconecte todos os dongles USB e reinicie o computador. Após reiniciar, ligue o teclado e tente reconectá-lo usando o processo de emparelhamento recomendado.
Lembre-se de que cada modelo de teclado sem fio pode apresentar pequenas variações no processo de emparelhamento e nas etapas de solução de problemas. Consulte sempre o manual do usuário fornecido pela Meetion para obter instruções e suporte específicos.
Concluindo, conectar um teclado sem fio a um computador Dell pode ser um processo simples, mas ocasionalmente pode apresentar alguns desafios. Seguindo as etapas de solução de problemas descritas acima, você pode superar problemas comuns de conexão, garantindo uma conexão de teclado suave e estável. Aproveite a liberdade e a conveniência da entrada sem fio com o teclado sem fio Meeting e aumente sua produtividade sem esforço.
Dicas e técnicas avançadas: aprimorando sua experiência com teclado sem fio em um computador Dell
Neste artigo, nos aprofundaremos nas dicas e técnicas avançadas que podem revolucionar sua experiência com o teclado sem fio em um computador Dell. Quer você seja um usuário casual ou um jogador ávido, otimizar a conectividade do teclado sem fio é crucial para uma produtividade perfeita e desempenho aprimorado. Com a Meetion, fabricante líder de teclados sem fio, orientaremos você no processo de conexão do teclado sem fio a um computador Dell, ao mesmo tempo que fornecemos consultoria especializada, dicas para solução de problemas e sugestões sobre como melhorar sua experiência geral com o teclado sem fio.
1. Compreendendo a importância de um teclado sem fio:
- Por que um teclado sem fio aumenta a conveniência e a ergonomia.
- Permite flexibilidade no posicionamento e reduz a confusão de cabos.
- Maior velocidade e precisão para jogadores e profissionais.
2. Meetion: sua escolha para teclados sem fio confiáveis:
- A reputação da Meetion como uma marca confiável no mercado de teclados sem fio.
- Artesanato de alta qualidade e recursos inovadores.
- Ampla gama de compatibilidade com computadores Dell e outros dispositivos.
- Conectividade sem fio incomparável para uma experiência de usuário perfeita.
3. Guia passo a passo para conectar um teclado sem fio a um computador Dell:
- Familiarize-se com os diferentes tipos de conexões sem fio disponíveis.
- Certifique-se de que o computador Dell seja compatível com teclados sem fio.
- Insira as baterias no teclado sem fio.
- Ative a conectividade Bluetooth em seu computador Dell e emparelhe com o teclado sem fio.
- Dicas de solução de problemas comuns de conexão.
- Utilizar as configurações do teclado sem fio do computador Dell para personalização.
4. Dicas e técnicas avançadas para aprimorar sua experiência com teclado sem fio:
- Atualizações de driver: garantindo que seu computador Dell tenha o firmware e os drivers mais recentes.
- Opções de personalização: utilização de software e configurações para personalizar sua experiência com o teclado sem fio.
- Programação macro: Aumentando a produtividade e eficiência com macros customizadas.
Recursos anti-ghosting e N-key rollover: Perfeito para jogadores, garantindo entradas de teclas precisas e simultâneas.
- Opções de iluminação e retroiluminação: Configurações de iluminação ajustáveis para combinar com suas preferências e ambiente.
- Otimização do alcance sem fio e da intensidade do sinal: dicas para eliminar interrupções e interferências de sinal.
5. Dicas para solução de problemas e problemas comuns:
- Como solucionar problemas de conectividade entre o teclado sem fio e o computador Dell.
- Otimização da vida útil da bateria: prolongando a vida útil das baterias do teclado sem fio.
- Limpeza e manutenção: Garantindo que seu teclado sem fio permaneça em ótimas condições.
- Problemas de compatibilidade e suas soluções.
Seguindo essas dicas e técnicas avançadas, você pode aprimorar significativamente sua experiência com o teclado sem fio em um computador Dell. Os teclados sem fio de alta qualidade do Meetion oferecem conectividade perfeita, recursos inovadores e opções de personalização para atender às suas necessidades. Com manutenção e solução de problemas adequadas, seu teclado sem fio proporcionará conforto, conveniência e maior produtividade. Atualize sua experiência de teclado sem fio com a tecnologia de ponta do Meetion e aproveite o melhor desempenho em seu computador Dell.
Expandindo sua configuração sem fio: emparelhando vários teclados com um único computador Dell para aumentar a produtividade
Com o aumento do trabalho remoto e a necessidade de maior produtividade, muitas pessoas estão procurando maneiras de otimizar as configurações de seus computadores. Um componente essencial de um espaço de trabalho simplificado é um teclado sem fio, que permite liberdade de movimento e melhor ergonomia. Neste artigo, exploraremos como conectar um teclado sem fio a um computador Dell e nos aprofundaremos nas possibilidades de expansão do emparelhamento de vários teclados para aumentar a produtividade.
Configurando um teclado sem fio:
Para conectar um teclado sem fio ao seu computador Dell, siga estas etapas simples:
1. Garanta a compatibilidade: verifique se o seu computador Dell possui Bluetooth integrado ou uma porta USB para conectar um receptor sem fio. A maioria dos computadores Dell modernos vem equipada com esses recursos, mas é sempre essencial verificar novamente.
2. Ative o Bluetooth: Se o seu computador Dell tiver capacidade Bluetooth, habilite-o acessando as configurações de “Bluetooth e outros dispositivos”. Localize a chave seletora e ligue-a.
3. Emparelhando o teclado: Assim que o Bluetooth estiver ativado, coloque o teclado sem fio no modo de emparelhamento. Isso varia dependendo do fabricante, portanto consulte o manual do usuário ou o site do fabricante para obter instruções específicas. Normalmente, você pressiona e segura um botão no teclado para iniciar o processo de emparelhamento.
4. Conecte-se ao computador Dell: Nas configurações de Bluetooth do seu computador, clique em “Adicionar Bluetooth ou outro dispositivo” e selecione “Bluetooth”. Seu computador Dell deve detectar o teclado sem fio. Clique nele para estabelecer a conexão.
Expandindo sua configuração sem fio:
Os teclados sem fio oferecem flexibilidade e conveniência, mas emparelhar vários teclados com um único computador Dell leva a produtividade a um nível totalmente novo. Veja como você pode expandir sua configuração sem fio:
1. Configurações avançadas de Bluetooth: Abra as configurações de “Bluetooth e outros dispositivos” em seu computador Dell e clique em “Mais opções de Bluetooth”. Na guia “Opções”, ative “Permitir que dispositivos Bluetooth encontrem este PC” e “Mostrar o ícone do Bluetooth na área de notificação”. Essas configurações facilitarão o emparelhamento de vários teclados.
2. Emparelhamento de teclados adicionais: Siga as mesmas etapas mencionadas anteriormente para emparelhar vários teclados. Certifique-se de que cada teclado esteja no modo de emparelhamento e use a opção “Adicionar Bluetooth ou outro dispositivo” para conectá-los individualmente. Seu computador Dell pode detectar e estabelecer conexões com vários teclados sem fio simultaneamente.
3. Maior produtividade: O emparelhamento de vários teclados permite dividir tarefas de forma eficiente entre diferentes indivíduos ou realizar multitarefas usando mais de um teclado. Isto se torna particularmente útil em cenários onde é necessária colaboração ou entrada simultânea de dados, como em projetos de equipes criativas ou ambientes de escritório movimentados.
4. Opções de personalização: Os computadores Dell geralmente oferecem ferramentas de software para personalizar os mapeamentos de teclas e as funcionalidades dos teclados conectados. Aproveite essas opções para atribuir funções diferentes a vários teclados, adaptando a configuração ao seu fluxo de trabalho e preferências específicas. Essa personalização garante uma experiência de usuário perfeita e maximiza a produtividade.
Os teclados sem fio oferecem liberdade e flexibilidade para trabalhar de maneira confortável e eficiente e, ao expandir sua configuração sem fio com vários teclados, você pode aumentar a produtividade a novos patamares. Os computadores Dell oferecem opções de conectividade confiáveis, facilitando o emparelhamento e o gerenciamento de vários teclados simultaneamente. Além disso, as opções de personalização permitem fluxos de trabalho personalizados, garantindo uma experiência personalizada que atenda às suas necessidades exclusivas. Atualize seu espaço de trabalho hoje e aproveite a liberdade da conectividade sem fio para aumentar a produtividade.
Conclusão
Concluindo, conectar um teclado sem fio a um computador Dell é um processo simples e eficiente que oferece uma experiência de digitação conveniente e descomplicada. Seguindo as etapas mencionadas acima, os usuários podem estabelecer facilmente uma conexão perfeita entre o teclado e o computador. Isto não só permite uma posição de digitação mais confortável, mas também aumenta a flexibilidade e a produtividade. Seja para trabalho, jogos ou uso diário do computador, um teclado sem fio pode revolucionar a forma como interagimos com nossos computadores Dell. A adoção dessa tecnologia sem fio não apenas melhora nossa experiência com o computador, mas também elimina a necessidade de cabos pesados, tornando nossas estações de trabalho mais limpas e organizadas. Então, por que optar por um teclado com fio tradicional quando você pode conectar facilmente um teclado sem fio ao seu computador Dell e desbloquear um mundo de conveniência e eficiência? Livre-se dos emaranhados e das limitações dos teclados com fio e assuma o controle do seu computador Dell com a liberdade da conectividade sem fio. Atualize hoje mesmo sua experiência de digitação e abrace a revolução sem fio com um teclado sem fio para seu computador Dell.
Notícias
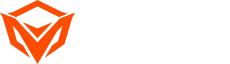
![[novo] -BTM011 cáqui](http://img.yfisher.com/m0/1695810063670-3/png100-t4-width70.webp)
![[novo] -BTM011 laranja](http://img.yfisher.com/m0/1695810062967-2/png100-t4-width70.webp)
![[novo] -MK005BT preto](http://img.yfisher.com/m0/1695886838712-1-1/png100-t4-width70.webp)
![[novo]-BTK011](http://img.yfisher.com/m0/1695887362051-11-1/png100-t4-width70.webp)
![[novo]-K9520](http://img.yfisher.com/m0/1695891161726-1123e13-1/png100-t4-width70.webp)
![[novo]-MC20](http://img.yfisher.com/m0/1696647875066-4/jpg100-t4-width70.webp)
![[novo]-CHR16](http://img.yfisher.com/m0/1695890231904-12131-1/png100-t4-width70.webp)
![[novo]-CHR15](http://img.yfisher.com/m0/1695891977318-1231231-1/png100-t4-width70.webp)
![[novo]-SP2111](http://img.yfisher.com/m0/1717745345726-12/png100-t4-width70.webp)
![[novo]-SP2011](http://img.yfisher.com/m0/1717745345243-1/png100-t4-width70.webp)
![[novo]-C505](http://img.yfisher.com/m0/1695892561276-12314-1/png100-t4-width70.webp)
![[novo]-C510](http://img.yfisher.com/m0/1695893131061-12312311-1/png100-t4-width70.webp)
![[novo]-BTM002](http://img.yfisher.com/m0/1696587210113-3/jpg100-t4-width70.webp)
![[novo]-BTM008](http://img.yfisher.com/m4425/1714114790911-img202404268357280x186/jpg100-t4-width70.webp)
![[novo]-DiretorW](http://img.yfisher.com/m0/1696588536819-5/jpg100-t4-width70.webp)
![[novo]-BTH002](http://img.yfisher.com/m0/1696647737109-3/jpg100-t4-width70.webp)
![[novo]-SP1001](http://img.yfisher.com/m4425/1717747500027-13/png100-t4-width70.webp)
![[novo]-SP2110](http://img.yfisher.com/m4425/1717747500464-14/png100-t4-width70.webp)
![[novo]-BTC001](http://img.yfisher.com/m0/1696588850257-7/jpg100-t4-width70.webp)
![[novo]-C210](http://img.yfisher.com/m4425/1714115061602-img202404268337280x186/jpg100-t4-width70.webp)















