Como conectar um teclado sem fio ao laptop
Bem-vindo ao nosso guia informativo sobre como conectar facilmente um teclado sem fio ao seu laptop! À medida que a tecnologia continua a evoluir, os periféricos sem fios tornaram-se cada vez mais populares, proporcionando aos utilizadores maior comodidade e flexibilidade. Neste artigo, orientaremos você em instruções simples e passo a passo para conectar com êxito o teclado sem fio ao laptop, eliminando o incômodo de cabos emaranhados e permitindo que você trabalhe ou se divirta com a maior facilidade. Quer você seja um tecnófilo ou um usuário casual de laptop, este artigo foi elaborado para capacitá-lo com o conhecimento necessário para aprimorar sua experiência computacional. Então, vamos mergulhar e desbloquear o mundo da conectividade sem fio perfeita!
Compreendendo o básico: opções de conectividade de teclado sem fio
No mundo atual, acelerado e tecnologicamente avançado, o uso de dispositivos sem fio tornou-se cada vez mais popular. Um desses dispositivos é o teclado sem fio, que oferece comodidade, flexibilidade e liberdade de movimento. Se você possui um laptop e deseja conectar um teclado sem fio a ele, este artigo o guiará pelo processo, garantindo uma configuração descomplicada e funcionalidade ideal.
Primeiramente, vamos discutir por que você deve considerar o uso de um teclado sem fio. A principal vantagem é a ausência de fios, facilitando o gerenciamento e a organização do seu espaço de trabalho. Sem cabos que restrinjam seus movimentos, você pode posicionar o teclado onde achar mais confortável, sem comprometer o posicionamento ergonômico. Essa flexibilidade adicional pode melhorar significativamente sua produtividade e experiência geral de digitação.
Agora, vamos nos aprofundar nas várias opções de conectividade de teclado sem fio disponíveis para você. As opções mais comuns são conexões Bluetooth e dongle USB. Ambos os métodos têm seus próprios méritos e a escolha depende, em última análise, de suas necessidades e preferências específicas.
1. Conectividade Bluetooth:
O Bluetooth oferece uma conexão sem fio entre seu laptop e teclado sem a necessidade de nenhum hardware adicional. A maioria dos laptops hoje em dia vem com funcionalidade Bluetooth integrada, portanto a compatibilidade não será um problema. Para conectar seu teclado sem fio usando Bluetooth, siga estas etapas:
Passo 1: Ligue o teclado sem fio e coloque-o no modo de emparelhamento. Consulte as instruções do fabricante para as etapas específicas, pois podem variar dependendo da marca e do modelo.
Passo 2: No seu laptop, vá ao menu de configurações e navegue até as configurações de Bluetooth. Ative o Bluetooth se ainda não estiver ativado.
Passo 3: Clique na opção “Adicionar um dispositivo Bluetooth” ou frase semelhante, dependendo do seu sistema operacional.
Passo 4: Seu laptop agora deve começar a procurar dispositivos Bluetooth próximos. Assim que detectar seu teclado sem fio, clique nele para iniciar o processo de emparelhamento.
Etapa 5: Siga as instruções na tela, se necessário, para concluir o processo de emparelhamento. Depois de emparelhado com sucesso, seu teclado sem fio estará pronto para uso.
2. Conectividade USB Dongle:
Se o seu laptop não possui Bluetooth integrado ou se você prefere uma conexão mais segura e confiável, usar um dongle USB é uma excelente alternativa. Um dongle USB é um pequeno dispositivo que se conecta a uma porta USB do seu laptop e funciona como um receptor para o teclado sem fio. Para conectar seu teclado sem fio usando um dongle USB, siga estas etapas:
Passo 1: Insira o dongle USB em uma porta USB disponível no seu laptop.
Passo 2: Ligue o teclado sem fio e espere que ele emparelhe automaticamente com o dongle USB. Normalmente, esse processo acontece em alguns segundos. Consulte as instruções do fabricante se encontrar alguma dificuldade.
Etapa 3: Assim que o emparelhamento for bem-sucedido, seu teclado sem fio estará pronto para uso. Pode ser necessário ajustar algumas configurações, como preferências de idioma ou teclas de função especializadas, dependendo do modelo do seu teclado.
Concluindo, conectar um teclado sem fio ao seu laptop é um processo simples e direto. Quer você escolha a conectividade Bluetooth ou USB, o resultado é maior liberdade e conveniência em sua experiência de digitação. Seguindo as etapas descritas acima, você pode configurar e aproveitar facilmente os benefícios de um teclado sem fio. Atualize sua configuração de digitação hoje mesmo e experimente a versatilidade e facilidade que os teclados sem fio oferecem.
[O artigo não requer resumo.]
Guia passo a passo: emparelhando um teclado sem fio com seu laptop
No mundo tecnologicamente avançado de hoje, os teclados sem fio se tornaram um acessório popular para laptops, oferecendo conveniência e flexibilidade aos usuários. Quer você seja um profissional experiente em tecnologia ou um usuário casual, conectar um teclado sem fio ao seu laptop pode aprimorar sua experiência de digitação e, ao mesmo tempo, eliminar o incômodo de cabos emaranhados. Neste guia passo a passo, orientaremos você no processo de emparelhamento de um teclado sem fio com seu laptop, garantindo conectividade perfeita e máxima produtividade.
Antes de nos aprofundarmos no processo de emparelhamento, é essencial compreender os fundamentos de um teclado sem fio. Um teclado sem fio, como o nome sugere, opera sem a necessidade de cabos ou fios físicos, contando, em vez disso, com conectividade sem fio, como Bluetooth ou radiofrequência. Isso permite que você navegue em seu laptop a uma distância confortável, sem ficar preso à sua mesa.
Agora, vamos começar com o processo de emparelhamento:
Etapa 1: garantir a compatibilidade
O primeiro passo para conectar um teclado sem fio ao seu laptop é garantir a compatibilidade. Verifique as especificações do seu laptop e do teclado sem fio para verificar se eles suportam a mesma tecnologia sem fio, normalmente Bluetooth ou radiofrequência. Ao usar dispositivos compatíveis, você pode garantir um emparelhamento perfeito e um desempenho ideal.
Etapa 2: ligue o teclado
Para começar, certifique-se de que o teclado sem fio esteja ligado. A maioria dos teclados sem fio possui um botão ou botão liga / desliga, geralmente localizado na parte inferior ou lateral. Uma vez ligado, o teclado deve entrar no modo de emparelhamento, indicado por uma luz LED piscando ou constante.
Etapa 3: habilite a conectividade Bluetooth ou RF em seu laptop
Em seguida, você precisa ativar a conectividade Bluetooth ou RF em seu laptop. Para emparelhamento Bluetooth, navegue até as configurações do seu laptop e ative a opção Bluetooth. Para conectividade RF, pode ser necessário inserir um receptor sem fio em uma das portas USB do seu laptop.
Etapa 4: iniciar o processo de emparelhamento
Com o teclado sem fio e o laptop prontos para emparelhar, é hora de iniciar o processo. No seu laptop, pesquise os dispositivos disponíveis clicando nas configurações de Bluetooth ou RF. Seu teclado sem fio deve estar listado entre os dispositivos disponíveis. Clique nele para iniciar o processo de emparelhamento.
Etapa 5: insira a senha ou PIN
Durante o processo de emparelhamento, seu laptop pode solicitar que você insira uma senha ou PIN. Esta é uma medida de segurança para garantir que apenas dispositivos autorizados possam se conectar ao seu laptop. O manual do usuário do teclado sem fio deve fornecer a senha ou PIN necessário. Digite o código em seu laptop e pressione “OK” ou “Enter” para continuar.
Etapa 6: confirme o emparelhamento bem-sucedido
Depois de inserir a senha ou PIN, seu laptop tentará estabelecer uma conexão com o teclado sem fio. Se o emparelhamento for bem-sucedido, você verá uma notificação ou mensagem confirmando a conexão. Neste ponto, você poderá usar o teclado sem fio para digitar no laptop.
Como você pode ver, emparelhar um teclado sem fio com seu laptop é um processo relativamente simples que aprimora sua experiência de digitação. Seguindo estas instruções passo a passo, você pode conectar facilmente um teclado sem fio ao seu laptop e aproveitar os benefícios de uma digitação conveniente e sem fio.
Concluindo, os teclados sem fio oferecem uma solução prática para usuários de laptop que buscam um espaço de trabalho organizado. O processo de emparelhamento descrito neste guia passo a passo garante uma conexão perfeita entre o seu laptop e o teclado sem fio. Lembre-se de que a compatibilidade e a configuração adequada são essenciais para um emparelhamento bem-sucedido. Então, pegue seu teclado sem fio, siga estas etapas e aproveite a liberdade da digitação sem fio!
Solução de problemas e soluções comuns de conexão
Solução de problemas comuns de conexão e soluções para conectar um teclado sem fio a um laptop
Neste artigo, orientaremos você no processo de conexão de um teclado sem fio ao seu laptop. No entanto, entendemos que às vezes as coisas não correm tão bem como planejado e podem surgir problemas de conexão. É por isso que preparamos um guia detalhado de solução de problemas para ajudá-lo a superar problemas comuns de conexão ao tentar conectar um teclado sem fio ao seu laptop.
Antes de nos aprofundarmos nas etapas de solução de problemas, é essencial observar que o Meetion oferece uma variedade de teclados sem fio de alta qualidade projetados para tornar sua experiência de computação perfeita e descomplicada. Os teclados sem fio oferecem a conveniência de um espaço de trabalho organizado e a liberdade de movimentação enquanto digita. Agora, vamos abordar alguns problemas comuns de conexão e suas soluções:
1. Teclado que não responde:
Um problema comum é um teclado sem fio que não responde. Se você encontrar esse problema, siga estas etapas:
- Certifique-se de que as baterias do teclado estejam inseridas corretamente e tenham carga suficiente.
- Verifique se o teclado está ligado. A maioria dos teclados sem fio possui um botão liga/desliga ou um botão para ativá-los. Certifique-se de que esteja na posição "ON".
- Tente reconectar o teclado ao laptop seguindo as instruções do fabricante. Normalmente, isso envolve pressionar um botão de conexão no teclado e no laptop simultaneamente.
2. Desconexões intermitentes:
Se o seu teclado sem fio se desconectar frequentemente do laptop, pode ser frustrante. Aqui estão algumas soluções potenciais:
- Mantenha seu laptop e teclado próximos um do outro. Obstruções físicas, como paredes ou objetos grandes, podem interromper o sinal sem fio.
- Verifique se há interferência de outros dispositivos sem fio. Alguns eletrodomésticos ou dispositivos vizinhos podem interferir no sinal. Afaste o teclado desses dispositivos, se possível.
- Substitua as baterias mesmo que elas pareçam ter alguma carga restante. Baterias fracas podem causar problemas de conexão.
3. Atraso ou resposta atrasada:
Experimentar um atraso ou atraso na resposta ao digitar em um teclado sem fio pode ser incômodo. Tente o seguinte:
- Verifique se o seu laptop não está ocupado com tarefas pesadas de processamento. O alto uso da CPU pode levar a atrasos de entrada.
- Verifique se há alguma atualização de software disponível para o seu teclado ou laptop. Atualizar os drivers ou firmware pode resolver o problema de atraso.
- Se você estiver conectado a vários dispositivos Bluetooth, desative a conexão Bluetooth nos dispositivos que não estiver usando no momento. Isso pode eliminar possíveis conflitos.
4. Sistema operacional incompatível:
Se o seu teclado sem fio não estiver conectado ao seu laptop, pode ser devido a um sistema operacional incompatível. Certifique-se de que seu teclado sem fio seja compatível com o sistema operacional em execução no seu laptop. Você pode verificar o site do fabricante para obter informações de compatibilidade e drivers disponíveis.
5. Redefinindo a conexão:
Se nenhuma das soluções acima funcionar, você pode tentar redefinir a conexão entre o teclado sem fio e o laptop. Para fazer isso, siga estas etapas:
- Desligue o laptop e o teclado sem fio.
- Retire as pilhas do teclado e aguarde alguns segundos.
- Reinsira as baterias e ligue o teclado e o laptop.
- Reconecte o teclado ao laptop seguindo as instruções do fabricante.
Concluindo, conectar um teclado sem fio a um laptop pode aumentar a produtividade e proporcionar uma experiência de digitação mais confortável. No entanto, encontrar problemas de conexão não é incomum. Ao solucionar problemas comuns discutidos neste artigo, você pode superar esses desafios e aproveitar a conveniência e a liberdade oferecidas por um teclado sem fio. Lembre-se de consultar as diretrizes do fabricante e as informações de garantia caso precise de mais assistência. Prepare-se para atualizar sua experiência de digitação com os teclados sem fio do Meetion!
Otimizando o desempenho do teclado sem fio em um laptop
No mundo digital acelerado de hoje, os periféricos sem fio tornaram-se uma necessidade para muitos usuários de laptop. Um desses periféricos é o teclado sem fio, que oferece uma experiência de digitação conveniente e descomplicada. Meetion, um nome líder na indústria de tecnologia, oferece aos usuários teclados sem fio de alta qualidade para conectividade sem esforço e desempenho superior. Neste artigo, iremos orientá-lo sobre como conectar um teclado sem fio a um laptop de maneira eficaz e descrever as etapas para otimizar seu desempenho.
Conectando o teclado sem fio da reunião:
Etapa 1: ligue o teclado
Antes de estabelecer uma conexão entre seu laptop e o teclado sem fio Meeting, certifique-se de que o teclado esteja ligado. Localize o botão liga / desliga no teclado, geralmente colocado na parte traseira ou lateral, e coloque-o na posição “ligado”.
Etapa 2: ative o Bluetooth em seu laptop
A maioria dos teclados sem fio, incluindo os teclados Meetion, contam com a tecnologia Bluetooth para conectividade. Para ativar o Bluetooth em seu laptop, navegue até o menu de configurações, geralmente representado por um ícone de engrenagem. Procure a opção “Bluetooth” e ative-a.
Etapa 3: emparelhar o teclado
Assim que o Bluetooth estiver ativado em seu laptop, ele começará automaticamente a procurar dispositivos disponíveis para emparelhar. No teclado sem fio do Meetion, pressione e segure o botão de emparelhamento Bluetooth, normalmente localizado na parte inferior ou lateral do dispositivo. O botão de emparelhamento geralmente é indicado por um ícone semelhante a dois círculos sobrepostos.
Etapa 4: Conectando ao seu laptop
Após pressionar o botão de emparelhamento Bluetooth no teclado, ele deverá aparecer na lista de dispositivos disponíveis na tela do seu laptop. Clique no nome do teclado para iniciar o processo de emparelhamento. Uma vez conectado, uma notificação ou luz indicadora no teclado confirmará o sucesso da conexão.
Otimizando o desempenho do teclado sem fio da sua reunião:
Agora que você conectou com sucesso o teclado sem fio Meetion ao laptop, vamos explorar algumas dicas para otimizar seu desempenho:
1. Atualize seus drivers Bluetooth:
Drivers Bluetooth desatualizados ou incompatíveis podem prejudicar o desempenho do seu teclado sem fio. Para garantir a funcionalidade ideal, visite o site do fabricante do seu laptop ou o site do fabricante do adaptador Bluetooth para baixar e instalar os drivers mais recentes.
2. Mantenha a linha de visão:
Os teclados sem fio dependem de uma conexão direta de linha de visão com seu laptop para funcionar de maneira eficaz. Evite colocar obstáculos ou outros dispositivos eletrônicos entre o teclado e o laptop para evitar interferência de sinal e garantir uma conexão estável.
3. Monitore os níveis da bateria:
Para evitar desconexões ou interrupções inesperadas, fique atento ao nível da bateria do seu teclado sem fio. Muitos teclados sem fio Meetion apresentam uma luz indicadora de bateria ou um display que avisa quando a bateria está fraca. Substitua ou recarregue as baterias imediatamente para manter uma experiência de digitação perfeita.
4. Personalizar configurações do teclado:
Os teclados sem fio Meeting geralmente vêm com configurações personalizáveis para aprimorar a experiência do usuário. Explore as configurações do teclado do seu laptop para ajustar parâmetros como sensibilidade das teclas, taxa de repetição e atalhos multimídia. Ajustar essas configurações de acordo com sua preferência pode melhorar significativamente o conforto e a velocidade de digitação.
Os teclados sem fio oferecem aos usuários a conveniência e flexibilidade para digitar com eficiência, sem as limitações dos periféricos com fio. Seguindo as etapas descritas acima, você pode conectar facilmente o teclado sem fio Meetion ao laptop e otimizar seu desempenho para uma experiência de digitação incomparável. Lembre-se de manter seus drivers Bluetooth atualizados, manter a conexão direta, monitorar os níveis da bateria e personalizar as configurações do teclado para atender às suas necessidades. Aproveite a liberdade da tecnologia sem fio e aumente sua produtividade com os teclados sem fio de alta qualidade do Meetion.
Opções alternativas: usando adaptadores Bluetooth ou USB para conexão de teclado sem fio
Os teclados sem fio tornaram-se cada vez mais populares devido à sua conveniência e flexibilidade. Eles oferecem liberdade contra cabos emaranhados e permitem um espaço de trabalho organizado. No entanto, alguns usuários podem enfrentar desafios quando se trata de conectar o teclado sem fio a um laptop. Neste artigo, exploraremos opções alternativas de uso de adaptadores Bluetooth ou USB para estabelecer uma conexão de teclado sem fio com seu laptop.
Teclados sem fio e suas vantagens:
Os teclados sem fio são projetados para libertar os usuários das restrições dos teclados tradicionais com fio. Eles utilizam tecnologia sem fio para estabelecer uma conexão com um laptop ou computador desktop. A ausência de cabos permite maior mobilidade, posições de digitação convenientes e menos desordem em sua mesa. Além disso, os teclados sem fio geralmente vêm com teclas multimídia, designs ergonômicos e bateria de longa duração, o que os torna a escolha preferida de muitos usuários.
Usando Bluetooth para conexão de teclado sem fio:
Um dos principais métodos para conectar um teclado sem fio a um laptop é por meio da tecnologia Bluetooth. A maioria dos laptops vem equipada com recursos Bluetooth integrados, permitindo integração perfeita com dispositivos sem fio, como teclados. Aqui está um guia passo a passo para conectar seu teclado sem fio ao seu laptop via Bluetooth:
Etapa 1: certifique-se de que seu laptop tenha recursos Bluetooth. Caso contrário, pode ser necessário adquirir um adaptador Bluetooth externo.
Passo 2: Ligue o teclado sem fio e ative o modo de emparelhamento. Consulte o manual do teclado para obter instruções específicas.
Etapa 3: No seu laptop, navegue até as configurações de Bluetooth. Geralmente, isso pode ser encontrado no Painel de Controle ou nas Preferências do Sistema, dependendo do seu sistema operacional.
Passo 4: Habilite o Bluetooth e procure os dispositivos disponíveis. Seu teclado sem fio deve aparecer na lista de dispositivos detectados.
Passo 5: Clique no nome do teclado e selecione a opção “Emparelhar” ou “Conectar”. Siga as instruções na tela para concluir o processo de emparelhamento.
Usando adaptadores USB para conexão de teclado sem fio:
Caso seu laptop não possua recursos Bluetooth integrados ou você prefira uma opção alternativa, usar um adaptador USB é uma excelente escolha. Os adaptadores USB são pequenos dispositivos plug-and-play que permitem conectar periféricos sem fio ao seu laptop usando uma porta USB. Veja como você pode usar um adaptador USB para conectar seu teclado sem fio:
Passo 1: Compre um adaptador USB compatível com o seu teclado sem fio. Certifique-se de que ele suporta a mesma tecnologia sem fio do seu teclado, como 2,4 GHz ou Bluetooth.
Passo 2: Conecte o adaptador USB a uma porta USB disponível no seu laptop.
Etapa 3: Ligue o teclado sem fio e ative o modo de emparelhamento.
Passo 4: Aguarde até que seu laptop detecte o adaptador USB e instale os drivers necessários.
Etapa 5: Depois que os drivers forem instalados, o teclado sem fio deverá se conectar automaticamente ao laptop. Caso contrário, siga as instruções de emparelhamento fornecidas com o teclado.
Conectar um teclado sem fio ao seu laptop aprimora sua experiência de digitação e oferece maior comodidade. Seja usando Bluetooth ou um adaptador USB, ambos os métodos fornecem conectividade sem fio para maior flexibilidade e mobilidade. Seguindo as etapas descritas neste artigo, você pode conectar perfeitamente o teclado sem fio ao laptop e aproveitar os benefícios que ele oferece. Abrace a revolução sem fio, melhore sua produtividade e facilite a digitação com o teclado sem fio Meetion e opções de conexão alternativas.
Conclusão
1. Conveniência e eficiência: conectar um teclado sem fio ao seu laptop oferece o máximo em conveniência e eficiência. Com apenas alguns passos simples, você pode aproveitar a liberdade de digitar em qualquer lugar dentro do alcance, sem o incômodo de cabos emaranhados ou mobilidade limitada. A capacidade de digitar confortavelmente no sofá, na cama ou até mesmo no outro lado da sala é uma virada de jogo que aumenta a produtividade e a experiência geral do usuário.
2. Versatilidade aprimorada: um teclado sem fio abre um mundo de possibilidades para usuários de laptop. Quer você seja um estudante, um profissional ou simplesmente um ávido entusiasta de tecnologia, a capacidade de digitar sem esforço em um teclado de tamanho normal traz novos níveis de conforto e versatilidade ao seu dispositivo. Desde escrever ensaios longos até navegar em planilhas complexas, um teclado sem fio fornece as ferramentas para realizar qualquer tarefa com facilidade.
3. Ergonomia aprimorada: Um benefício frequentemente esquecido de conectar um teclado sem fio ao laptop é a melhoria potencial na ergonomia. Muitos teclados de laptop são apertados e podem causar desconforto ou até lesões por esforço repetitivo com uso prolongado. Ao conectar um teclado sem fio, você tem a flexibilidade de posicionar o teclado a uma distância e ângulo confortáveis que se adaptem à sua postura natural de digitação, promovendo um melhor alinhamento das mãos e do pulso, reduzindo o esforço e, por fim, melhorando o seu bem-estar geral.
4. Estética e economia de espaço: adicionar um teclado sem fio à configuração do seu laptop não apenas melhora a funcionalidade, mas também traz um toque de elegância ao seu espaço de trabalho. Com designs elegantes e tamanhos compactos, os teclados sem fio não só têm uma aparência atraente, mas também economizam espaço valioso na mesa. Isto é especialmente benéfico para aqueles que preferem um ambiente livre de desordem e desejam otimizar seu espaço de trabalho para melhorar o foco e a criatividade.
Concluindo, conectar um teclado sem fio ao seu laptop é uma etapa simples, mas transformadora, que pode aprimorar sua experiência de digitação de várias maneiras. Desde fornecer conveniência e eficiência até oferecer versatilidade aprimorada, ergonomia aprimorada e apelo estético, um teclado sem fio traz uma infinidade de benefícios. Então, por que limitar-se a um teclado de laptop apertado quando você pode liberar sua produtividade e criatividade com a liberdade e flexibilidade oferecidas por um teclado sem fio? Atualize a experiência do seu laptop hoje e libere o verdadeiro potencial do seu dispositivo.
Notícias
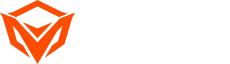
![[novo] -BTM011 cáqui](http://img.yfisher.com/m0/1695810063670-3/png100-t4-width70.webp)
![[novo] -BTM011 laranja](http://img.yfisher.com/m0/1695810062967-2/png100-t4-width70.webp)
![[novo] -MK005BT preto](http://img.yfisher.com/m0/1695886838712-1-1/png100-t4-width70.webp)
![[novo]-BTK011](http://img.yfisher.com/m0/1695887362051-11-1/png100-t4-width70.webp)
![[novo]-K9520](http://img.yfisher.com/m0/1695891161726-1123e13-1/png100-t4-width70.webp)
![[novo]-MC20](http://img.yfisher.com/m0/1696647875066-4/jpg100-t4-width70.webp)
![[novo]-CHR16](http://img.yfisher.com/m0/1695890231904-12131-1/png100-t4-width70.webp)
![[novo]-CHR15](http://img.yfisher.com/m0/1695891977318-1231231-1/png100-t4-width70.webp)
![[novo]-SP2111](http://img.yfisher.com/m0/1717745345726-12/png100-t4-width70.webp)
![[novo]-SP2011](http://img.yfisher.com/m0/1717745345243-1/png100-t4-width70.webp)
![[novo]-C505](http://img.yfisher.com/m0/1695892561276-12314-1/png100-t4-width70.webp)
![[novo]-C510](http://img.yfisher.com/m0/1695893131061-12312311-1/png100-t4-width70.webp)
![[novo]-BTM002](http://img.yfisher.com/m0/1696587210113-3/jpg100-t4-width70.webp)
![[novo]-BTM008](http://img.yfisher.com/m4425/1714114790911-img202404268357280x186/jpg100-t4-width70.webp)
![[novo]-DiretorW](http://img.yfisher.com/m0/1696588536819-5/jpg100-t4-width70.webp)
![[novo]-BTH002](http://img.yfisher.com/m0/1696647737109-3/jpg100-t4-width70.webp)
![[novo]-SP1001](http://img.yfisher.com/m4425/1717747500027-13/png100-t4-width70.webp)
![[novo]-SP2110](http://img.yfisher.com/m4425/1717747500464-14/png100-t4-width70.webp)
![[novo]-BTC001](http://img.yfisher.com/m0/1696588850257-7/jpg100-t4-width70.webp)
![[novo]-C210](http://img.yfisher.com/m4425/1714115061602-img202404268337280x186/jpg100-t4-width70.webp)















