Como conectar um mouse sem fio a um computador Dell
Bem-vindo ao nosso guia completo sobre como conectar facilmente um mouse sem fio ao seu computador Dell! No mundo atual de ritmo acelerado e sem fio, ter um mouse que lhe dá a liberdade de se mover e trabalhar sem restrições é uma mudança absoluta no jogo. Quer você seja um especialista em tecnologia ou um iniciante no vasto mundo dos periféricos de computador, estamos aqui para orientá-lo no processo simples de configuração e sincronização de um mouse sem fio com seu computador Dell. Junte-se a nós enquanto desvendamos os segredos desta conexão descomplicada, permitindo que você navegue em seu mundo digital com facilidade e eficiência. Portanto, se você estiver pronto para se libertar dos fios incômodos e adotar uma experiência de computação mais fluida, vamos mergulhar e explorar o fascinante mundo da conectividade de mouse sem fio em seu computador Dell!
- Instalando os drivers necessários para o seu computador Dell
Instalando os drivers necessários para o seu computador Dell
No mundo acelerado de hoje, ter um mouse sem fio pode aumentar muito sua produtividade e tornar sua experiência computacional mais conveniente. Quer você seja um jogador, um profissional ou simplesmente alguém que prefere a liberdade sem fio, conectar um mouse sem fio ao seu computador Dell pode ser uma virada de jogo. No entanto, antes de começar a aproveitar os benefícios de um mouse sem fio, você precisa se certificar de que os drivers necessários estão instalados em seu computador Dell.
Na Meetion, entendemos a importância da conectividade perfeita e de uma experiência de computação descomplicada. É por isso que elaboramos este guia completo para ajudá-lo a instalar os drivers necessários para o seu computador Dell e conectar um mouse sem fio. Então, vamos mergulhar!
Etapa 1: determine o modelo do seu computador Dell
A primeira etapa para instalar os drivers necessários para o seu computador Dell é determinar o modelo do seu dispositivo. Essas informações são cruciais porque ajudarão você a encontrar os drivers corretos para o modelo específico do seu computador Dell. Para encontrar o modelo do seu computador Dell, você pode verificar o adesivo na parte traseira ou inferior do seu dispositivo ou pode acessar o site da Dell e usar a ferramenta de suporte online.
Etapa 2: visite o site de suporte da Dell
Depois de saber o modelo do seu computador Dell, visite o site de suporte da Dell usando seu navegador favorito. No site de suporte da Dell, você encontrará diversos recursos e informações para ajudá-lo com seu computador Dell. Procure a seção “Drivers & Downloads” no site e insira o modelo do seu computador no campo apropriado.
Etapa 3: Baixe o driver do mouse sem fio
Depois de inserir o modelo do seu computador, será apresentada uma lista de drivers e softwares disponíveis para o seu computador Dell. Procure o driver do mouse sem fio e clique no link de download próximo a ele. O download do driver deve iniciar automaticamente ou você pode ser solicitado a escolher um local para salvar o arquivo do driver.
Etapa 4: Instale o driver do mouse sem fio
Após o download do arquivo do driver, navegue até o local onde você salvou o arquivo e clique duas vezes nele para iniciar o processo de instalação. Siga as instruções na tela para concluir a instalação do driver do mouse sem fio. Após a conclusão da instalação, pode ser necessário reiniciar o computador Dell para que as alterações tenham efeito.
Etapa 5: conecte seu mouse sem fio
Agora que os drivers necessários estão instalados, você pode conectar o mouse sem fio ao computador Dell. A maioria dos mouses sem fio tem uma funcionalidade plug-and-play simples, o que significa que você pode simplesmente conectar o receptor USB a uma porta USB disponível em seu computador Dell e o mouse deverá começar a funcionar automaticamente. No entanto, se o seu mouse sem fio exigir configuração ou emparelhamento adicional, consulte o manual do usuário ou as instruções do fabricante para obter orientação.
Concluindo, conectar um mouse sem fio ao seu computador Dell pode ser um processo simples se você seguir as etapas corretas. Ao garantir que os drivers necessários estejam instalados, você poderá aproveitar a liberdade e a conveniência de um mouse sem fio. Lembre-se de verificar o modelo do seu computador Dell, visitar o site de suporte da Dell, baixar o driver do mouse sem fio, instalá-lo e conectar o mouse sem fio. Com essas etapas, você estará no caminho certo para aprimorar sua experiência de computação com um mouse sem fio da Meetion. Feliz mouse sem fio!
- Preparando o mouse sem fio para conexão
Na era digital de hoje, um mouse sem fio tornou-se um dispositivo periférico essencial para aprimorar a experiência do usuário em um computador Dell. Oferecendo conveniência e liberdade contra fios emaranhados, os mouses sem fio fornecem navegação perfeita aos usuários. No entanto, conectar um mouse sem fio a um computador Dell pode ser um desafio para alguns. Neste artigo, orientaremos você no processo de preparação do mouse sem fio para conexão a um computador Dell, garantindo uma experiência tranquila e descomplicada.
1. Desembalar o mouse sem fio para reuniões:
Em primeiro lugar, é crucial desembalar o mouse sem fio Meetion e examinar seus componentes. Normalmente, o pacote do mouse sem fio inclui o próprio mouse, um receptor USB e um manual do usuário. Familiarize-se com cada componente para entender melhor o processo de configuração.
2. Verificando as baterias:
A maioria dos mouses sem fio depende da energia da bateria para funcionar. Antes de continuar, certifique-se de que o mouse sem fio esteja ligado. Normalmente, os mouses sem fio vêm com baterias AA ou AAA. Consulte o manual do usuário ou verifique o próprio mouse para determinar o tipo e a quantidade de bateria necessária. Substitua as baterias se necessário, certificando-se de que estejam inseridas corretamente.
3. Localizando o receptor USB:
O receptor USB é um pequeno dispositivo plug-and-play que estabelece a conexão entre o mouse sem fio e o computador. Na maioria dos modelos de mouse sem fio Meetion, o receptor USB é convenientemente armazenado em um compartimento especial dentro do próprio mouse. Localize e remova cuidadosamente o receptor USB do seu alojamento.
4. Inserindo o receptor USB:
Agora é hora de inserir o receptor USB em seu computador Dell. Localize uma porta USB disponível em seu computador e insira com cuidado o receptor USB até que ele se encaixe no lugar. Certifique-se de que o receptor USB esteja conectado com segurança.
5. Ativando o mouse sem fio:
Assim que o receptor USB for inserido com sucesso, ligue o mouse sem fio. Isso geralmente pode ser feito usando um botão liga / desliga localizado embaixo ou em cima do mouse. Alguns modelos podem exigir o pressionamento de um botão específico para ativar o mouse. Consulte o manual do usuário para obter instruções precisas sobre o modelo específico de mouse sem fio.
6. Estabelecendo Emparelhamento:
Depois de ligar o mouse, ele entrará no modo de emparelhamento automaticamente. Mantenha uma distância de cerca de um metro entre o mouse sem fio e o computador durante esse processo. Assim que a conexão for estabelecida, o cursor deverá começar a se mover na tela do computador, confirmando que o mouse sem fio foi conectado com sucesso.
Seguindo estas instruções passo a passo, você pode preparar e conectar facilmente o mouse sem fio Meetion ao computador Dell. Os mouses sem fio não apenas melhoram a eficiência, mas também reduzem a confusão de cabos, garantindo aos usuários a liberdade de trabalhar e navegar com mais conforto. Abrace a revolução sem fio e desfrute de uma experiência de computação perfeita com a combinação do mouse sem fio Meetion e do computador Dell.
- Conectando o mouse sem fio ao computador Dell via Bluetooth
No mundo tecnológico atual, os dispositivos sem fio tornaram-se uma necessidade, eliminando o incômodo de fios emaranhados e proporcionando flexibilidade e conveniência. Um desses dispositivos é o mouse sem fio, que permite aos usuários interagir perfeitamente com seus computadores Dell. Neste guia completo, orientaremos você no processo de conexão de um mouse sem fio ao seu computador Dell via Bluetooth, garantindo uma configuração tranquila e eficiente.
I. Compreendendo a tecnologia de mouse sem fio:
Antes de mergulhar no processo de conexão, vamos explorar a tecnologia por trás do mouse sem fio. Ao contrário dos mouses com fio tradicionais, os mouses sem fio utilizam a tecnologia Bluetooth, permitindo-lhes estabelecer uma conexão com o computador sem quaisquer fios físicos. Esta comunicação sem fio acontece através de um pequeno transceptor de rádio embutido no mouse.
II. Instruções passo a passo para conectar o mouse sem fio a um computador Dell:
Para iniciar o processo de conexão, siga as etapas simples descritas abaixo:
1. Ligue o mouse sem fio:
Localize o botão liga / desliga do mouse sem fio e certifique-se de que esteja ligado. Alguns mouses sem fio podem ter um botão liga / desliga dedicado, enquanto outros podem ser ativados automaticamente após a inserção da bateria.
2. Prepare seu computador Dell:
Certifique-se de que a função Bluetooth do seu computador Dell esteja ativada. A maioria dos computadores Dell possui um switch Bluetooth dedicado ou uma combinação de teclas de função, como Fn + F2, que permite ativar o Bluetooth.
3. Acesse as configurações de Bluetooth:
Clique no botão Iniciar do Windows e escolha “Configurações” (o ícone de engrenagem). No menu Configurações, selecione “Dispositivos” para acessar as configurações do dispositivo em seu computador Dell.
4. Emparelhe o mouse sem fio:
No menu Dispositivos, clique em “Bluetooth & outros dispositivos”. Alterne o botão Bluetooth para Ligado. Em seguida, clique em “Adicionar Bluetooth ou outro dispositivo” e selecione “Bluetooth”.
5. Procurando dispositivos:
Seu computador Dell começará a procurar dispositivos Bluetooth próximos. Certifique-se de que o mouse sem fio esteja no modo de emparelhamento, geralmente indicado por uma luz LED piscando. Assim que o mouse for detectado, selecione-o na lista de dispositivos disponíveis.
6. Conclua a conexão:
Seu computador Dell agora estabelecerá uma conexão com o mouse sem fio. Assim que a conexão for bem-sucedida, uma mensagem de confirmação será exibida na tela. Seu mouse sem fio agora está totalmente conectado e pronto para uso.
III. Dicas de soluções de problemas:
- Se a bateria do mouse estiver fraca, substitua-a por um par novo para obter o desempenho ideal.
- Certifique-se de que o mouse sem fio esteja dentro do alcance do seu computador Dell, pois a conectividade Bluetooth tem um alcance limitado.
- Reiniciar o computador Dell pode ajudar a resolver pequenos problemas de conectividade.
Parabéns! Você conectou com êxito o mouse sem fio ao computador Dell via Bluetooth usando nosso guia passo a passo. Os mouses sem fio proporcionam uma experiência prática e descomplicada para os usuários da Dell, aumentando a produtividade e a flexibilidade. Sempre consulte as instruções do fabricante específicas para o modelo do seu mouse para etapas detalhadas de solução de problemas. Aproveite a liberdade da conectividade sem fio e eleve sua experiência de computação com o mouse sem fio, garantindo navegação e controle contínuos na ponta dos dedos.
- Dicas de solução de problemas de conectividade de mouse sem fio
Dicas de solução de problemas de conectividade de mouse sem fio
No acelerado mundo digital de hoje, um mouse sem fio se tornou uma ferramenta essencial para muitos usuários de computador. Ele oferece liberdade de movimento e conveniência, permitindo que os usuários naveguem pelas telas do computador sem esforço. No entanto, como qualquer outra tecnologia, os mouses sem fio às vezes podem encontrar problemas de conectividade. Este artigo tem como objetivo fornecer um guia detalhado sobre como conectar um mouse sem fio a um computador Dell, com foco em dicas de solução de problemas para resolver problemas de conectividade.
Antes de nos aprofundarmos nas dicas de solução de problemas, vamos discutir brevemente os mouses sem fio e sua importância na era da computação moderna. Os mouses sem fio, como o nome sugere, não requerem cabos ou fios para serem conectados a um computador. Em vez disso, utilizam tecnologia sem fio, geralmente Bluetooth, para estabelecer uma conexão contínua. Isto elimina a confusão causada pelos cabos, proporcionando um espaço de trabalho limpo e organizado.
Como marca líder na indústria de periféricos de computador, a Meetion oferece uma ampla variedade de mouses sem fio que atendem às diferentes preferências do usuário. Quer você seja um jogador, um profissional ou um usuário casual de computador, os mouses sem fio do Meetion são projetados para oferecer movimentos precisos, design ergonômico e desempenho ideal.
Agora, vamos explorar as dicas de solução de problemas de conectividade de mouse sem fio em computadores Dell. Essas dicas podem ser valiosas independentemente da marca do mouse sem fio que você está usando.
1. Verifique os níveis da bateria: certifique-se de que o mouse sem fio tenha bateria suficiente. Níveis baixos de bateria podem resultar em problemas de conectividade intermitentes. Substitua as pilhas se necessário ou carregue o mouse se for recarregável.
2. Verifique a conectividade Bluetooth: Para mouses sem fio que usam tecnologia Bluetooth, é crucial garantir que a conexão Bluetooth em seu computador Dell esteja ativa e funcionando corretamente. Vá para o menu de configurações, localize a seção Bluetooth e verifique se ela está ligada.
3. Atualizar drivers de dispositivo: Drivers de dispositivo desatualizados ou incompatíveis podem causar problemas de conectividade com mouses sem fio. Visite o site de suporte da Dell e baixe os drivers mais recentes para o modelo do seu computador. A instalação de drivers atualizados pode resolver problemas de compatibilidade e melhorar o desempenho.
4. Emparelhe o mouse: se o mouse sem fio não estiver se conectando automaticamente ao computador Dell, pode ser necessário emparelhá-lo manualmente. Procure o botão de emparelhamento no mouse e pressione-o. Em seguida, no seu computador, acesse as configurações de Bluetooth e pesquise os dispositivos disponíveis. Localize o mouse e clique na opção de emparelhá-lo.
5. Remover interferência: A conectividade sem fio pode ser afetada por dispositivos próximos que emitem sinais na mesma frequência. Certifique-se de que não haja outros dispositivos, como telefones sem fio ou alto-falantes Bluetooth, que possam causar interferência. Afastá-los da área do computador pode ajudar a melhorar a conectividade do mouse sem fio.
6. Redefinir as configurações de Bluetooth: Às vezes, redefinir as configurações de Bluetooth pode resolver problemas de conectividade. No seu computador Dell, navegue até as configurações de Bluetooth e selecione a opção para redefinir ou reiniciar o módulo Bluetooth. Após a redefinição, tente reconectar o mouse sem fio.
Seguindo estas dicas de solução de problemas, você pode superar problemas comuns de conectividade com mouses sem fio em seu computador Dell. Lembre-se de consultar as instruções específicas fornecidas pelo fabricante do mouse sem fio para obter orientações detalhadas.
Concluindo, os mouses sem fio fornecem uma maneira conveniente e eficiente de navegar pela interface do seu computador. No entanto, problemas de conectividade podem, por vezes, prejudicar o seu desempenho. Este artigo discutiu várias dicas de solução de problemas específicas para computadores Dell para ajudá-lo a resolver problemas de conectividade de mouse sem fio. Ao abordar os níveis da bateria, verificar a conectividade Bluetooth, atualizar drivers de dispositivos, emparelhar o mouse, remover interferências e redefinir as configurações do Bluetooth, você pode desfrutar da funcionalidade contínua e ininterrupta do mouse sem fio.
- Dicas para desempenho e manutenção ideais do mouse sem fio em um computador Dell
Dicas para desempenho e manutenção ideais do mouse sem fio em um computador Dell
Na era da tecnologia atual, os dispositivos sem fio tornaram-se uma parte onipresente de nossas vidas, tornando nossas atividades de trabalho e lazer mais convenientes e eficientes. Um desses dispositivos é o mouse sem fio, um acessório essencial para qualquer usuário de computador que busca uma experiência descomplicada. Este artigo fornecerá dicas valiosas sobre como conectar um mouse sem fio a um computador Dell, garantindo desempenho e longevidade ideais.
Etapa 1: adquirir o mouse sem fio correto
Antes de se aprofundar no processo de conexão, é fundamental garantir que você tenha um mouse sem fio confiável e de alta qualidade compatível com o seu computador Dell. Meetion, um nome líder no mundo dos acessórios de computador, oferece uma ampla gama de opções de mouse sem fio projetadas especificamente para aprimorar sua experiência de computação. Escolha um modelo que atenda às suas necessidades, seja design ergonômico, configurações de DPI ajustáveis ou botões programáveis extras para aumentar a produtividade.
Etapa 2: Conectando o mouse sem fio
Conectar o mouse sem fio ao computador Dell é um processo simples. Primeiro, certifique-se de que o mouse esteja ligado inserindo baterias ou carregando-o, dependendo do modelo. Localize o receptor USB que acompanha o mouse e insira-o em uma porta USB disponível no seu computador Dell. O receptor estabelecerá automaticamente uma conexão com o mouse e você estará pronto para usá-lo rapidamente. Os computadores Dell são conhecidos por sua funcionalidade plug-and-play, tornando o processo de conexão perfeito.
Etapa 3: Otimizando o Desempenho
Embora o mouse sem fio se conecte facilmente ao seu computador Dell, é essencial tomar algumas medidas para otimizar seu desempenho. Em primeiro lugar, certifique-se de manter o mouse e o computador a uma distância razoável para manter uma conexão forte e estável. Evite colocar objetos ou obstáculos entre o mouse e o computador, pois isso pode interferir na transmissão do sinal. Além disso, limpe periodicamente o sensor do mouse e a superfície em que você o utiliza para evitar o acúmulo de poeira ou detritos, o que pode prejudicar o rastreamento preciso.
Etapa 4: personalizar configurações com software Dell
Para aprimorar ainda mais a experiência do mouse sem fio em seu computador Dell, aproveite as diversas opções de software fornecidas pela Dell. Visitando o site oficial da Dell e procurando seu modelo específico, você pode baixar e instalar os drivers e software necessários. Isso permitirá que você personalize várias configurações, como sensibilidade do mouse, configuração dos botões e comportamento da roda de rolagem, de acordo com suas preferências pessoais. Experimente essas configurações para encontrar a configuração perfeita que se adapta ao seu fluxo de trabalho.
Etapa 5: Vida útil e manutenção da bateria
Os mouses sem fio são alimentados por baterias, por isso é fundamental monitorar sua vida útil e substituí-los quando necessário. Para economizar energia da bateria, considere desligar o mouse quando não estiver em uso ou ativar o modo de economia de energia nas configurações do software Dell. Verifique regularmente o indicador de nível da bateria fornecido pelo software ou o indicador LED no próprio mouse, se disponível. Além disso, limpe os compartimentos e contatos da bateria periodicamente para evitar possíveis problemas de conectividade.
Seguindo essas dicas, você pode garantir o desempenho ideal e a longevidade do mouse sem fio no computador Dell. Selecionar um mouse de alta qualidade, conectá-lo corretamente, otimizar o desempenho, personalizar as configurações com o software Dell e manter o dispositivo adequadamente proporcionará uma experiência de computação contínua e eficiente. Confie no Meetion para fornecer opções confiáveis de mouse sem fio que atendam às suas necessidades e aproveite a liberdade e a conveniência que a tecnologia sem fio tem a oferecer.
Conclusão
Concluindo, conectar um mouse sem fio a um computador Dell é um processo relativamente simples que pode melhorar muito sua experiência computacional. Seguindo as etapas descritas neste artigo, você poderá aproveitar a liberdade e a conveniência de um mouse sem fio sem o incômodo de fios e cabos. Quer você seja um jogador em busca de maior precisão, um profissional em busca de maior produtividade ou simplesmente alguém que deseja um espaço de trabalho organizado, este guia fornece o conhecimento para conectar perfeitamente o mouse sem fio ao computador Dell. Portanto, não deixe que os fios o impeçam – vá em frente e mude para um mouse sem fio hoje mesmo e experimente a conveniência e a liberdade que ele tem a oferecer. Feliz computação!
Notícias
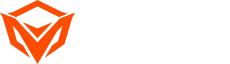
![[novo] -BTM011 cáqui](http://img.yfisher.com/m0/1695810063670-3/png100-t4-width70.webp)
![[novo] -BTM011 laranja](http://img.yfisher.com/m0/1695810062967-2/png100-t4-width70.webp)
![[novo] -MK005BT preto](http://img.yfisher.com/m0/1695886838712-1-1/png100-t4-width70.webp)
![[novo]-BTK011](http://img.yfisher.com/m0/1695887362051-11-1/png100-t4-width70.webp)
![[novo]-K9520](http://img.yfisher.com/m0/1695891161726-1123e13-1/png100-t4-width70.webp)
![[novo]-MC20](http://img.yfisher.com/m0/1696647875066-4/jpg100-t4-width70.webp)
![[novo]-CHR16](http://img.yfisher.com/m0/1695890231904-12131-1/png100-t4-width70.webp)
![[novo]-CHR15](http://img.yfisher.com/m0/1695891977318-1231231-1/png100-t4-width70.webp)
![[novo]-SP2111](http://img.yfisher.com/m0/1717745345726-12/png100-t4-width70.webp)
![[novo]-SP2011](http://img.yfisher.com/m0/1717745345243-1/png100-t4-width70.webp)
![[novo]-C505](http://img.yfisher.com/m0/1695892561276-12314-1/png100-t4-width70.webp)
![[novo]-C510](http://img.yfisher.com/m0/1695893131061-12312311-1/png100-t4-width70.webp)
![[novo]-BTM002](http://img.yfisher.com/m0/1696587210113-3/jpg100-t4-width70.webp)
![[novo]-BTM008](http://img.yfisher.com/m4425/1714114790911-img202404268357280x186/jpg100-t4-width70.webp)
![[novo]-DiretorW](http://img.yfisher.com/m0/1696588536819-5/jpg100-t4-width70.webp)
![[novo]-BTH002](http://img.yfisher.com/m0/1696647737109-3/jpg100-t4-width70.webp)
![[novo]-SP1001](http://img.yfisher.com/m4425/1717747500027-13/png100-t4-width70.webp)
![[novo]-SP2110](http://img.yfisher.com/m4425/1717747500464-14/png100-t4-width70.webp)
![[novo]-BTC001](http://img.yfisher.com/m0/1696588850257-7/jpg100-t4-width70.webp)
![[novo]-C210](http://img.yfisher.com/m4425/1714115061602-img202404268337280x186/jpg100-t4-width70.webp)















