How To Connect A Wireless Keyboard
Welcome to our article on the best way to connect a wireless keyboard! If you're tired of dealing with tangled cords and limited mobility, then this is the perfect read for you. In today's fast-paced world, having a wireless keyboard can greatly enhance your productivity and convenience. Whether you're a tech-savvy individual or just starting to explore the world of wireless devices, this guide will provide you with step-by-step instructions on how to seamlessly connect your wireless keyboard to various devices. Don't miss out on the opportunity to untether yourself from the traditional keyboard setup. Join us as we delve into the intricacies of connecting a wireless keyboard and unveil the effortless future of typing.
Understanding the Basics of a Wireless Keyboard
In this digital era, technology has evolved at an incredible pace, making our lives easier and more convenient. One such example is the advent of wireless keyboards, which have gained immense popularity due to their versatility and ease of use. Whether you're a professional working on a desktop or a casual user operating a laptop, understanding the basics of a wireless keyboard can greatly enhance your computing experience. In this article, we will explore the functionality and benefits of wireless keyboards, with a particular focus on our very own Meetion wireless keyboard.
Firstly, let's take a moment to delve into what exactly a wireless keyboard is and how it works. Unlike traditional keyboards that require physical cables to connect to a computer, a wireless keyboard utilizes wireless technology, such as Bluetooth or RF signals, to establish a connection. This wireless connection allows for greater flexibility in terms of range and mobility, as the keyboard can be used without being in direct proximity to the computer.
One of the key advantages of a wireless keyboard is its portability. Traditionally, keyboards were fixed to the desk, limiting the user's movement. With a wireless keyboard, you have the freedom to sit back on your couch, relax in your favorite chair, or even move around the room while staying connected to your computer. This flexibility is especially beneficial for professionals who often work with multiple devices simultaneously or for individuals who prefer to work in a more comfortable and relaxed environment.
Another notable advantage of wireless keyboards is their clutter-free nature. The absence of tangled cables on your desk not only provides an aesthetic appeal but also enhances productivity. With a wireless keyboard, you can effortlessly adjust your workspace, creating a more organized and efficient environment. Moreover, the absence of cables eliminates the risk of accidentally pulling or damaging the keyboard, ensuring its longevity and durability.
Now, let's shift our focus to Meetion, a prominent name in the field of wireless keyboards. Meetion is renowned for its commitment to innovation, quality, and user satisfaction. Their wireless keyboards are carefully designed with cutting-edge technology to provide an unparalleled experience for users around the globe.
One exceptional feature of Meetion wireless keyboards is their ergonomic design. Taking into consideration the comfort and well-being of users, their keyboards are crafted with an ergonomic layout that reduces strain on the wrists and fingers. This thoughtful design allows for extended periods of usage without discomfort, making Meetion wireless keyboards ideal for professionals who engage in long typing sessions.
Additionally, Meetion wireless keyboards offer various customization options to suit individual preferences and needs. With adjustable backlighting, users can personalize the keyboard's appearance, enhancing the overall aesthetic of their workspace. The keyboards also come with programmable keys, allowing users to assign specific functions or shortcuts to enhance productivity. Whether you're a gamer, a programmer, or a creative professional, Meetion wireless keyboards can be tailored to meet your specific requirements.
In conclusion, understanding the basics of a wireless keyboard is essential in harnessing the full potential of this innovative technology. With its portability, clutter-free nature, and customized features, a wireless keyboard can greatly enhance your computing experience. Meetion, with its ergonomic design and customizable options, stands out as a reliable and trusted brand in the market. So, whether you're looking to improve your productivity, increase your comfort, or simply make your workspace more organized, consider investing in a Meetion wireless keyboard and embark on a seamless and efficient computing journey.
Preparing Your Computer for Wireless Keyboard Connection
In this modern era of technology, more and more people are opting for the convenience and flexibility of wireless peripherals. Wireless keyboards, in particular, have gained popularity due to their ability to declutter your workspace and provide seamless connectivity. If you're thinking of getting a wireless keyboard, one of the first steps you need to take is preparing your computer for the connection. This article will guide you through the necessary steps to ensure a smooth and successful connection between your computer and a wireless keyboard.
Step 1: Check Compatibility
Before delving into the detailed process of connecting a wireless keyboard, it's essential to ascertain whether your computer is compatible with this peripheral. Most modern computers have built-in Bluetooth functionality, which is necessary for wireless keyboard connectivity. However, if your computer lacks Bluetooth, you may need to purchase an external Bluetooth adapter that plugs into one of your USB ports. Ensure that the adapter you purchase is compatible with your computer's operating system.
Step 2: Gather the Required Tools
To connect a wireless keyboard to your computer, you will need a few tools. Gather the following items before proceeding:
1. Wireless Keyboard: Ensure that the keyboard you're using is a wireless variant, as a wired keyboard will not require the same setup process.
2. Batteries: Most wireless keyboards are battery-powered. Check the manufacturer's instructions to determine the type and quantity of batteries required and have them ready.
3. USB Cable: Some wireless keyboards come with an optional USB cable for initial setup. If your keyboard includes this cable, keep it handy.
Step 3: Install Batteries
Once you have the necessary tools, it's time to install the batteries in your wireless keyboard. Carefully remove the battery compartment cover and insert the batteries as per the manufacturer's instructions. Make sure you place the batteries in the correct orientation.
Step 4: Power On the Keyboard
After installing the batteries, switch on the keyboard using the power button or the designated switch. Some keyboards have an LED indicator that will light up when it is successfully turned on.
Step 5: Establish a Connection
The next step involves establishing a connection between the wireless keyboard and your computer. There are two primary methods to do this – via Bluetooth or wireless adapter.
For computers with built-in Bluetooth functionality:
1. Open the Bluetooth settings on your computer. This can often be done by clicking on the Bluetooth icon in the system tray or navigating through the Control Panel.
2. Enable Bluetooth if it's not already on.
3. Put your wireless keyboard in pairing mode. Refer to the manufacturer's instructions to find out the specific steps for your keyboard model.
4. Once your keyboard is in pairing mode, it should appear in the list of available devices on your computer.
5. Click on the wireless keyboard's name and select "Pair" or "Connect."
6. Your computer will initiate the connection process, and if successful, a notification or sound will indicate the keyboard has been connected. You may be prompted to enter a pairing code, which can be found in the keyboard's user manual.
For computers without built-in Bluetooth functionality:
1. Plug the external Bluetooth adapter into one of your computer's USB ports.
2. Install any necessary drivers or software that come with the adapter.
3. Follow the steps mentioned above for computers with built-in Bluetooth functionality to connect your wireless keyboard.
Step 6: Test the Connection
Once the connection is established, it's crucial to test the functionality of your wireless keyboard. Open a text document or any application where you can type, and try typing on your wireless keyboard. Ensure that all keys are working correctly, and there is no delay or lag in response.
By following these steps, you can successfully prepare your computer for wireless keyboard connection. Remember to refer to the specific instructions provided by the keyboard manufacturer for any nuanced procedures. With your wireless keyboard seamlessly connected to your computer, enjoy the freedom and mobility it provides while working or gaming. Embrace the wireless revolution, declutter your workspace, and elevate your computing experience with Meetion wireless keyboards.
Step-by-Step Instructions for Connecting a Wireless Keyboard
Step-by-Step Instructions for Connecting a Wireless Keyboard
In today's fast-paced digital age, a wireless keyboard has become an essential tool for productivity and convenience. With its cord-free functionality, it allows you to type and interact with your computer from a distance, giving you the freedom to work or play without the hassle of tangled wires. In this article, we will provide you with a detailed guide on how to connect a wireless keyboard, using Meetion as an example - a leading brand known for their top-quality wireless peripherals.
Before we delve into the step-by-step instructions, it is important to ensure that you have all the necessary equipment handy. Firstly, you will need a wireless keyboard, preferably from Meetion, as their keyboards are renowned for their reliability and efficiency. Secondly, you will need a computer or laptop with built-in Bluetooth capabilities.
Step 1: Prepare Your Wireless Keyboard and Computer
Begin by carefully unpacking your Meetion wireless keyboard. Place it on a clean, flat surface, making sure it is within close proximity to your computer or laptop. Take note of any additional accessories that may be included, such as batteries or a USB receiver.
Step 2: Power Up Your Wireless Keyboard
Most Meetion wireless keyboards are powered by batteries. Locate the battery compartment on the underside of the keyboard and open it using the designated latch or button. Insert the batteries provided or use your own, ensuring they are inserted correctly as indicated by the polarity symbols (+ and -). Once the batteries are securely in place, close the battery compartment.
Step 3: Turn On Bluetooth on Your Computer
On your computer or laptop, locate the Bluetooth settings. This can usually be found in the system preferences or settings menu. Turn on Bluetooth by toggling the switch to the "on" position. This step may vary slightly depending on the operating system you are using.
Step 4: Pairing Process
After turning on Bluetooth, your computer will begin searching for nearby devices to connect to. Make sure your Meetion wireless keyboard is in pairing mode. This is typically achieved by pressing and holding down the "connect" or Bluetooth button on the keyboard for a few seconds until the indicator light starts blinking.
Step 5: Connect to Your Wireless Keyboard
Once your computer has detected the Meetion wireless keyboard, it will appear in the list of available devices on your screen. Select the keyboard from the list to initiate the pairing process. Your computer will then generate a pairing code, which is usually a six-digit number.
Step 6: Input the Pairing Code
On your Meetion wireless keyboard, you may be prompted to enter the pairing code. Using the keyboard, type in the code displayed on your computer screen and press the "Enter" or "Return" key. If the code is entered correctly, your wireless keyboard should successfully connect to your computer.
Step 7: Test the Connection
To ensure that your wireless keyboard is successfully connected, open a word processing document or any other application that requires text input. Start typing on your wireless keyboard, and if the characters appear on the screen, congratulations! Your Meetion wireless keyboard is now fully connected and ready to use.
In conclusion, connecting a wireless keyboard to your computer is a simple process that provides a significant boost to your productivity and convenience. By following these step-by-step instructions, using the Meetion wireless keyboard as an example, you can effortlessly enjoy the benefits of a cord-free typing experience. Embrace the wireless revolution and upgrade your workspace with a Meetion wireless keyboard today.
Troubleshooting Common Connection Issues with a Wireless Keyboard
In today's fast-paced digital world, wireless devices have become an integral part of our daily lives. One such essential wireless gadget is a wireless keyboard. This innovative piece of technology offers convenience and flexibility, allowing users to work or play from a distance without being tethered by any wires. However, as with any electronic device, wireless keyboards are not immune to connection issues. In this article, we will explore some common connection issues that users may encounter while setting up or using a wireless keyboard, and how to troubleshoot them effectively.
One of the most prevalent connection issues with wireless keyboards is pairing failure. Many users struggle with the initial setup, where the keyboard fails to establish a connection with the intended device. If you are experiencing this problem, the first step is to ensure that the keyboard is in pairing mode. Most wireless keyboards have a dedicated button or switch to initiate the pairing process. Press and hold this button until the LED indicator on the keyboard starts blinking, indicating that it is ready to pair.
Next, verify that the device you want to connect the keyboard to has Bluetooth turned on. On Windows devices, navigate to the Bluetooth settings and make sure it is enabled. On Mac, click on the Apple menu, choose System Preferences, then click on Bluetooth and ensure it is turned on. For smartphones or tablets, go to the settings and enable Bluetooth from the wireless connectivity options.
If the keyboard still fails to pair, it might be worth checking the battery level. Low battery can cause connection issues. Replace the batteries with fresh ones, ensuring they are correctly installed, and try the pairing process again. Additionally, wireless interference might be another culprit for pairing failure. Keep the keyboard and the device you are trying to connect in close proximity, and clear any potential interferences such as other wireless devices or large metal objects.
Once you have successfully paired the wireless keyboard with your device, you might encounter intermittent disconnections. This problem commonly arises due to low battery or wireless interference. Ensure that the batteries are sufficiently charged and that there are no obstacles between the keyboard and the connected device. Large metal objects or other wireless devices operating on similar frequencies can disrupt the connection, causing intermittent disconnections. Keep the keyboard and the device free from potential interferences to maintain a stable connection.
If the connection issues persist and none of the troubleshooting steps mentioned above alleviate the problem, it is advisable to contact customer support. They can provide further assistance, troubleshooting steps, or even replace the keyboard if necessary. Remember to provide them with any relevant details, such as the model number, software version, or any error messages that appeared during the pairing process. This information can help them diagnose the problem accurately and provide a viable solution.
In conclusion, wireless keyboards greatly enhance productivity and convenience, but connection issues can hinder their seamless functionality. By following the troubleshooting steps outlined in this article, users can resolve common connection issues and enjoy uninterrupted typing experience. Remember to keep the keyboard in pairing mode, ensure Bluetooth is enabled on the connecting device, and check the battery level regularly. Moreover, be mindful of any potential sources of interference or obstacles that may disrupt the wireless signal. Armed with these troubleshooting techniques, you can overcome any connection issues that may arise with your wireless keyboard.
Tips for Enhancing the Performance of Your Wireless Keyboard
Wireless keyboards have become an indispensable accessory for modern computer users, offering ease, convenience, and enhanced productivity. However, to ensure their optimal performance, it is essential to understand how to connect and configure them correctly. In this article, we will explore the step-by-step process of connecting a wireless keyboard while also providing valuable tips to enhance its performance. So, whether you have just purchased a wireless keyboard from Meetion or are looking to improve your existing one, read on to discover the key aspects of using this device effectively.
1. Establishing a Reliable Connection:
To connect your wireless keyboard successfully, it is crucial to establish a stable and secure connection with your computer or device. Here's how to do it:
a. Power on your wireless keyboard and ensure it has sufficient battery life.
b. Activate the pairing mode on your keyboard by pressing the designated button or, in some cases, switching it on.
c. On your computer or device, navigate to the Bluetooth settings and turn it on.
d. Locate the wireless keyboard in the list of available devices and click "Connect" or "Pair."
e. Follow any additional on-screen instructions, if prompted, to complete the pairing process.
2. Positioning and Distance:
The placement and distance between the wireless keyboard and the computer or device can significantly impact its performance. Consider the following:
a. Ensure there are no obstructions, such as large metal objects, between the keyboard and the receiver/transmitter.
b. Position the wireless keyboard within a reasonable distance from the computer or device (typically around 30 feet or 10 meters) to maintain a strong and uninterrupted signal.
3. Minimize Wireless Interference:
Wireless devices in close proximity can interfere with each other's signals, resulting in performance issues for your wireless keyboard. To minimize interference:
a. Keep other wireless devices, such as Wi-Fi routers, cordless phones, or other Bluetooth devices, away from your wireless keyboard.
b. If possible, switch your Wi-Fi router to a less congested channel or adjust its frequency band.
c. Consider using a USB Extender to position the wireless receiver closer to the wireless keyboard, reducing the chance of interference.
4. Regular Maintenance:
Taking care of your wireless keyboard can ensure its optimal performance and longevity. Consider the following maintenance tips:
a. Clean the keyboard regularly using a soft, lint-free cloth to remove dust and debris that might hinder the keys' movement.
b. Avoid eating or drinking near the keyboard to prevent accidental spills and potential damage.
c. Keep the wireless keyboard away from extreme temperatures and humidity, as these can affect its internal components.
By following the aforementioned tips, you can ensure a seamless, efficient, and enjoyable experience with your wireless keyboard. Connecting and maintaining your wireless keyboard correctly will undoubtedly enhance its performance and make your computing tasks more streamlined. Remember to prioritize a stable connection, maintain an interference-free environment, and perform regular maintenance to maximize your wireless keyboard's potential. So, whether it's for work or leisure, embrace the freedom and convenience offered by your wireless keyboard from Meetion.
Conclusion
From a technical standpoint, connecting a wireless keyboard is a fairly straightforward process. By following a few simple steps, users can quickly enjoy the convenience and freedom that a wireless keyboard offers. However, the benefits of connecting a wireless keyboard go beyond its ease of use. This article has explored the practical advantages of using a wireless keyboard, such as increased flexibility and reduced clutter. Additionally, it has discussed the potential productivity boost that a wireless keyboard can provide, allowing users to navigate through tasks with greater efficiency. From an ergonomic standpoint, a wireless keyboard can also promote healthier typing habits, reducing the risk of repetitive strain injuries. Overall, connecting a wireless keyboard is a small but significant step towards enhancing one's computing experience. So why not take the plunge and say goodbye to tangled wires and restricted movement? With just a few simple steps, users can embrace the ease and functionality that a wireless keyboard brings to their daily computing tasks. Upgrade your setup today and experience a whole new level of convenience and productivity.
Notícias
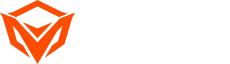
![[novo] -BTM011 cáqui](http://img.yfisher.com/m0/1695810063670-3/png100-t4-width70.webp)
![[novo] -BTM011 laranja](http://img.yfisher.com/m0/1695810062967-2/png100-t4-width70.webp)
![[novo] -MK005BT preto](http://img.yfisher.com/m0/1695886838712-1-1/png100-t4-width70.webp)
![[novo]-BTK011](http://img.yfisher.com/m0/1695887362051-11-1/png100-t4-width70.webp)
![[novo]-K9520](http://img.yfisher.com/m0/1695891161726-1123e13-1/png100-t4-width70.webp)
![[novo]-MC20](http://img.yfisher.com/m0/1696647875066-4/jpg100-t4-width70.webp)
![[novo]-CHR16](http://img.yfisher.com/m0/1695890231904-12131-1/png100-t4-width70.webp)
![[novo]-CHR15](http://img.yfisher.com/m0/1695891977318-1231231-1/png100-t4-width70.webp)
![[novo]-SP2111](http://img.yfisher.com/m0/1717745345726-12/png100-t4-width70.webp)
![[novo]-SP2011](http://img.yfisher.com/m0/1717745345243-1/png100-t4-width70.webp)
![[novo]-C505](http://img.yfisher.com/m0/1695892561276-12314-1/png100-t4-width70.webp)
![[novo]-C510](http://img.yfisher.com/m0/1695893131061-12312311-1/png100-t4-width70.webp)
![[novo]-BTM002](http://img.yfisher.com/m0/1696587210113-3/jpg100-t4-width70.webp)
![[novo]-BTM008](http://img.yfisher.com/m4425/1714114790911-img202404268357280x186/jpg100-t4-width70.webp)
![[novo]-DiretorW](http://img.yfisher.com/m0/1696588536819-5/jpg100-t4-width70.webp)
![[novo]-BTH002](http://img.yfisher.com/m0/1696647737109-3/jpg100-t4-width70.webp)
![[novo]-SP1001](http://img.yfisher.com/m4425/1717747500027-13/png100-t4-width70.webp)
![[novo]-SP2110](http://img.yfisher.com/m4425/1717747500464-14/png100-t4-width70.webp)
![[novo]-BTC001](http://img.yfisher.com/m0/1696588850257-7/jpg100-t4-width70.webp)
![[novo]-C210](http://img.yfisher.com/m4425/1714115061602-img202404268337280x186/jpg100-t4-width70.webp)















