How To Set Up A Wireless Mouse On A Laptop
Welcome to our comprehensive guide on setting up a wireless mouse on your laptop, where convenience and freedom meet superior productivity! In this tech-driven era, the conventional wired mouse can often limit the fluidity and flexibility of your work or entertainment activities. Say goodbye to tangled cables and restricted movement – it's time to unlock the true potential of your laptop with a wireless mouse.
In this article, we will take you through an easy step-by-step process to ensure a smooth and hassle-free setup, empowering you to maximize your laptop's potential like never before. Whether you're a student, a professional, or simply an avid laptop user seeking enhanced efficiency, our guide is tailored to cater to all your needs.
Get ready to revolutionize your laptop usage as we delve into the reasons why a wireless mouse is a game-changer, the essential equipment you'll need, and the simple yet effective setup procedure. Along the way, we'll address common troubleshooting queries and provide insightful tips to optimize your wireless mouse experience to the fullest.
Join us on this journey towards a wire-free world, where you can seamlessly navigate through your laptop tasks with unprecedented ease and precision. Don't miss out on the chance to unlock a realm of limitless potential – dive into our article to become a wireless mouse maestro!
So, if you're ready to liberate yourself from the confines of traditional wired mice and embrace the boundless advantages of a wireless setup, let's embark on this enlightening journey together. Read on to explore the definitive guide and conquer the world of wireless mouse functionality like a pro!
Remember, the future awaits – and it starts with setting up your wireless mouse on a laptop. Let's dive in!
Introduction to Wireless Mouse Connectivity Options
Wireless Mouse Connectivity Options. The ease and convenience of using a wireless mouse have made it a popular choice for laptop users. With the ability to move freely without the constraints of a wired connection, a wireless mouse is a must-have accessory for anyone looking to enhance their computing experience. In this article, we will explore the various connectivity options available for setting up a wireless mouse on a laptop.
Bluetooth Connectivity: One of the most common methods of connecting a wireless mouse is through Bluetooth technology. Bluetooth allows for a seamless connection between the mouse and laptop without the need for any additional dongles or receivers. Most modern laptops come equipped with built-in Bluetooth functionality, making it a straightforward process to pair the mouse with the laptop. Simply turn on the Bluetooth on both devices, search for devices, and select the wireless mouse to establish a connection. Bluetooth connectivity offers a reliable and stable connection, allowing users to enjoy a lag-free and responsive mouse experience.
USB Receiver: Another popular option for connecting a wireless mouse to a laptop is through a USB receiver. This method requires the use of a small dongle that plugs into a USB port on the laptop. Once the dongle is inserted, the mouse and dongle automatically sync, establishing a secure connection. USB receivers provide a reliable connection, as they often operate on a dedicated wireless frequency, minimizing interference from other devices. This makes it an ideal choice for users who may experience Bluetooth connectivity issues or prefer a dedicated wireless connection. The USB receiver can be easily stored in the mouse itself, making it a convenient option for users on the go.
2.4GHz Wireless: Another wireless mouse connectivity option is the 2.4GHz wireless technology. This method uses a USB receiver similar to the USB receiver option, but operates on the 2.4GHz frequency band. This frequency band provides a stable and interference-free connection, ensuring a smooth mouse experience. 2.4GHz wireless mice offer a longer range compared to Bluetooth connectivity, making it an ideal choice for users who require a larger working area. The setup process for a 2.4GHz wireless mouse is simple and straightforward. Just plug in the USB receiver, and the mouse will connect instantly.
Wireless Mouse Considerations: When setting up a wireless mouse on a laptop, there are a few factors to consider. The battery life of the mouse is an important aspect to keep in mind. The type of batteries used in the mouse will determine how often they need to be replaced. Some wireless mice come with rechargeable batteries, eliminating the need for frequent battery changes. Additionally, ergonomic design and comfort are important factors to consider, as users will be using the mouse for extended periods. It is always recommended to try out different mouse models to find the one that fits comfortably in your hand.
The wireless mouse is an essential accessory for laptop users seeking mobility and convenience. With various connectivity options available, such as Bluetooth, USB receiver, and 2.4GHz wireless, users can choose the setup that best suits their needs. When selecting a wireless mouse, it is important to consider battery life, comfort, and ease of use. So, go ahead and enhance your computing experience with the freedom and flexibility of a wireless mouse. Say goodbye to tangled cables and enjoy a seamless mouse experience with Meetion wireless mice.
Step-by-Step Guide: Connecting a Wireless Mouse to Your Laptop
In today's digital era, where convenience is paramount, the hassle-free experience of using wireless peripherals has gained immense popularity. One such device is a wireless mouse, offering increased mobility and freedom, making it a must-have accessory for laptop users. If you've recently purchased a wireless mouse or are contemplating doing so, this comprehensive guide will walk you through the step-by-step process of connecting your new wireless mouse to your laptop. Follow these instructions carefully, and soon you'll be enjoying a smooth and cord-free navigation experience!
Step 1: Gather the Necessary Equipment and Prepare
Before beginning the setup process, ensure you have all the essential equipment handy. This typically includes a wireless mouse (our recommended option is the Meetion wireless mouse), a functioning laptop, and a USB receiver. Confirm that the batteries in your wireless mouse are fresh or fully charged, and ensure that the USB receiver is appropriately desig
Exploring Different Troubleshooting Techniques for Wireless Mouse Setup
Wireless Mouse Setup: Exploring Different Troubleshooting Techniques for a Seamless Experience
In an age where laptops have become an essential part of our daily lives, the convenience of a wireless mouse cannot be overstated. The freedom from tangled cables and enhanced mobility it offers ensures a seamless experience for users. However, at times, setting up a wireless mouse on a laptop can be a daunting task, leaving users frustrated and searching for troubleshooting techniques. In this article, we will delve deeper into the different troubleshooting methods to help you set up your wireless mouse effortlessly.
Meetion, a leading provider of computer peripherals, understands the importance of a hassle-free wireless mouse setup. With years of experience, Meetion has developed a series of wireless mice that offer exceptional performance and ease of use. Let's explore some troubleshooting techniques that can help you get your Meetion wireless mouse up and running smoothly.
1. Update or Install Drivers: One common issue users face while setting up a wireless mouse is outdated drivers or missing driver installations. This can lead to a lack of compatibility and functionality. To rectify this, visit the Meetion official website or the manufacturer's website to download and install the latest drivers for your specific model. Updating or installing the appropriate drivers can resolve most compatibility issues.
2. Check the Batteries: Another common reason for wireless mouse connectivity issues is drained batteries. Ensure that you have inserted fresh batteries into your wireless mouse and they are properly connected. Weak batteries can cause intermittent connection drops and poor performance.
3. Pairing the Mouse: Most wireless mice come with a receiver that needs to be plugged into your laptop's USB port. Sometimes the connection between the receiver and the mouse can be disrupted. To reconnect them, press the "connect" button on the receiver and then press the corresponding button on the bottom of the wireless mouse. This should reestablish the connection and get your mouse working seamlessly.
4. Interference and Range: Wireless mice rely on radio frequency signals to communicate with the receiver. Various factors such as distance, obstacles, and interference from other electronic devices can affect the connectivity and performance. To troubleshoot this, try repositioning the receiver closer to your mouse, away from other electronic devices, and remove any metal objects that might be obstructing the signal.
5. Disable Power Saving Settings: Some laptops come with power-saving settings that can interfere with the wireless mouse's performance. To resolve this, go to your laptop's settings, locate the power management options, and disable any settings that might put your USB ports or mouse into sleep mode. Ensuring that your mouse stays active will prevent any unexpected disconnections.
6. Test on Another Device: If none of the above troubleshooting techniques work, it's essential to determine if the issue lies with the mouse itself or your laptop. Test your wireless mouse on another device, preferably a different laptop or desktop computer. If the mouse works without any issues on another device, it's likely that the problem lies with your laptop's settings or hardware.
By following these troubleshooting techniques, you should be able to set up your Meetion wireless mouse without any hiccups. Undoubtedly, wireless mice have revolutionized our computing experience, providing comfort and flexibility. With Meetion's commitment to quality and user satisfaction, their wireless mice ensure a truly seamless setup and operation.
In conclusion, setting up a wireless mouse on a laptop may present challenges, but with the right troubleshooting techniques, you can overcome them effortlessly. By updating drivers, checking batteries, pairing the mouse correctly, managing interference, disabling power-saving settings, and testing the mouse on another device, you can ensure a smooth wireless mouse setup. Embrace the freedom and convenience that Meetion's wireless mouse offers, and take your laptop experience to the next level.
Optimizing Your Wireless Mouse Settings for Seamless Performance
Wireless technology has revolutionized the way people interact with their devices, and one of the most important accessories for laptop users is a wireless mouse. With the freedom of movement it provides, a wireless mouse enhances productivity and convenience. However, to fully leverage the features of a wireless mouse, it is essential to optimize its settings for seamless performance. In this article, we will guide you through the process of setting up a wireless mouse on a laptop, specifically focusing on the keyword "wireless mouse" and introducing the Meetion brand.
Meetion, a renowned name in the world of computer peripherals, offers a wide range of wireless mice that provide exceptional performance and comfort. Whether you are a gamer, a designer, or a professional, Meetion has a wireless mouse for you. Setting up a Meetion wireless mouse on your laptop is a straightforward process that can be accomplished within minutes. Once connected, you can further customize your mouse settings to enhance your overall user experience.
To begin, ensure that your laptop has Bluetooth capability or a USB port to connect the wireless mouse receiver. If your laptop has Bluetooth, you can simply pair your wireless mouse by navigating to the settings menu and selecting the Bluetooth option. Activate the Bluetooth function on your wireless mouse by pressing the designated pairing button. Once your laptop detects the mouse, click on the connect button, and within seconds, your wireless mouse will be ready to use.
For laptops without built-in Bluetooth functionality, you can use the USB receiver provided with your Meetion wireless mouse. Simply insert the USB receiver into an available USB port on your laptop. The operating system will automatically configure the connection, and your wireless mouse will be ready to use.
After successfully connecting your wireless mouse to your laptop, it's time to optimize its settings to ensure seamless performance. Most wireless mice come with dedicated software that allows you to tweak various parameters according to your preferences. Locate the software for your Meetion wireless mouse on the manufacturer's website and download it onto your laptop.
Once the software is installed, open it, and you will find an array of customization options. The first setting to consider is the mouse sensitivity or DPI (dots per inch). Higher DPI values increase the cursor speed, while lower values slow it down. Adjust the sensitivity to your liking, keeping in mind the specific tasks you will be performing. Gamers, for example, often prefer higher DPI for quicker movements, while designers may opt for lower DPI for precision work.
Additionally, many wireless mice offer programmable buttons that can be assigned specific functions. This allows for quick access to frequently used commands or shortcuts. Take advantage of this feature by customizing the buttons to suit your needs. Whether it's assigning a button to copy and paste, navigate through web pages, or execute macros, these programmable buttons can greatly streamline your workflow.
Another crucial aspect of optimizing your wireless mouse settings is the polling rate. The polling rate determines how frequently your mouse reports its position to the computer. Higher polling rates result in smoother cursor movements and reduced latency. Experiment with different polling rates and settle on the option that provides the most fluid experience for you.
Finally, consider the power-saving settings of your wireless mouse. To maximize battery life, enable any available power-saving options present in the software. This might involve setting the mouse to enter sleep mode after a certain period of inactivity or adjusting the LED lighting effects to conserve power.
In conclusion, optimizing your wireless mouse settings is crucial for achieving seamless performance and an enjoyable user experience. Meetion offers a range of high-quality wireless mice that ensure comfort, precision, and reliability. Whether you are a casual user, a professional, or a gamer, taking the time to customize your wireless mouse settings according to your preferences can significantly enhance your productivity and efficiency. Embrace the freedom of a wireless mouse and unlock its full potential with Meetion.
Keeping Your Wireless Mouse and Laptop Pairing Secure and Stable
In the ever-evolving world of technology, wireless devices have become a staple in our daily lives. From smartphones to laptops, wireless connectivity has made our lives more convenient and hassle-free. One such wireless device that has gained significant popularity is the wireless mouse. Gone are the days of dealing with tangled wires and limited mobility. With a wireless mouse, you have the freedom to move around without being constrained by cords. However, with this freedom, also comes the responsibility of keeping your wireless mouse and laptop pairing secure and stable. In this article, we will guide you on how to set up a wireless mouse on your laptop while ensuring a secure and stable connection.
Choosing the Right Mouse:
Before we dive into the setup process, it is essential to choose the right wireless mouse for your needs. Meetion, a renowned name in the tech industry, offers a wide range of wireless mice that are known for their durability, performance, and compatibility. When selecting a wireless mouse, consider factors such as ergonomics, DPI (dots per inch) sensitivity, and battery life. A comfortable grip, adjustable DPI settings, and an extended battery life will significantly enhance your user experience.
Preparation:
Before connecting your wireless mouse to your laptop, make sure you have the necessary tools and resources. Ensure that your laptop has an available USB port and that your wireless mouse is equipped with batteries. It is recommended to use high-quality batteries or rechargeable ones to ensure a consistent power supply to your mouse. Additionally, ensure that your laptop's Bluetooth is turned on and ready for pairing.
Step-by-Step Guide:
1. Insert the batteries: Begin by inserting the batteries into your wireless mouse. Typically, wireless mice have a compartment at the bottom where you can access the battery compartment. Once inserted, close the compartment securely.
2. Turn on the mouse: Locate the power switch on your wireless mouse and turn it on. Some wireless mice may have an indicator light that confirms the device is powered on.
3. Pairing the mouse and laptop: Your wireless mouse will come with a USB receiver that needs to be connected to your laptop. Plug the USB receiver into an available USB port on your laptop. Once connected, your laptop should recognize the receiver and start the pairing process. In some cases, you may need to press a "connect" button on the USB receiver or mouse to initiate the pairing.
4. Completing the pairing: Within a few seconds, your laptop will detect the wireless mouse and prompt you to complete the pairing process. Follow the on-screen instructions to finalize the connection. Once successfully paired, your wireless mouse will be ready to use.
Ensuring Security and Stability:
1. Update your drivers: To ensure a secure and stable connection, it is crucial to keep your laptop's drivers up to date. Manufacturers often release driver updates that address compatibility issues and security vulnerabilities. Regularly check for driver updates for both your laptop and your wireless mouse.
2. Use encryption technology: Some wireless mice, including Meetion wireless mice, offer advanced encryption technology to secure the pairing between the mouse and your laptop. This encryption prevents unauthorized access and potential interference from other nearby devices.
3. Keep a clean workspace: Wireless mice can be susceptible to interference from nearby objects, especially ones that emit wireless signals. To maintain a stable connection, ensure that there are no obstructions between your laptop and wireless mouse. Keep your workspace clutter-free to minimize interference and maintain a stable wireless connection.
Setting up a wireless mouse on a laptop is a straightforward process that provides greater flexibility and mobility. The key to a secure and stable pairing lies in choosing the right wireless mouse, following the correct setup steps, and taking necessary precautions. Meetion, with its reliable and feature-rich wireless mice, ensures a seamless pairing experience. Remember to keep your drivers updated, utilize encryption technology, and maintain a clean workspace to optimize the performance of your wireless mouse and laptop pairing. Enjoy the freedom of wireless connectivity while maintaining a secure and stable connection!
Conclusion
The process of setting up a wireless mouse on a laptop may seem daunting at first, but with the right steps and a little patience, it can be a breeze. By following the guidelines provided in this article, you can smoothly connect your wireless mouse to your laptop and enjoy the freedom of an untangled workspace. Whether you are a student, a professional, or a casual user, a wireless mouse offers convenience and efficiency that can greatly enhance your computing experience. So, don't hesitate to make the switch and embrace the world of wireless connectivity. With this simple and straightforward setup guide, you'll be navigating your laptop with ease in no time. Say goodbye to the frustration of tangled cords and hello to the seamless functionality of a wireless mouse!
Notícias
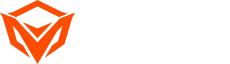
![[novo] -BTM011 cáqui](http://img.yfisher.com/m0/1695810063670-3/png100-t4-width70.webp)
![[novo] -BTM011 laranja](http://img.yfisher.com/m0/1695810062967-2/png100-t4-width70.webp)
![[novo] -MK005BT preto](http://img.yfisher.com/m0/1695886838712-1-1/png100-t4-width70.webp)
![[novo]-BTK011](http://img.yfisher.com/m0/1695887362051-11-1/png100-t4-width70.webp)
![[novo]-K9520](http://img.yfisher.com/m0/1695891161726-1123e13-1/png100-t4-width70.webp)
![[novo]-MC20](http://img.yfisher.com/m0/1696647875066-4/jpg100-t4-width70.webp)
![[novo]-CHR16](http://img.yfisher.com/m0/1695890231904-12131-1/png100-t4-width70.webp)
![[novo]-CHR15](http://img.yfisher.com/m0/1695891977318-1231231-1/png100-t4-width70.webp)
![[novo]-SP2111](http://img.yfisher.com/m0/1717745345726-12/png100-t4-width70.webp)
![[novo]-SP2011](http://img.yfisher.com/m0/1717745345243-1/png100-t4-width70.webp)
![[novo]-C505](http://img.yfisher.com/m0/1695892561276-12314-1/png100-t4-width70.webp)
![[novo]-C510](http://img.yfisher.com/m0/1695893131061-12312311-1/png100-t4-width70.webp)
![[novo]-BTM002](http://img.yfisher.com/m0/1696587210113-3/jpg100-t4-width70.webp)
![[novo]-BTM008](http://img.yfisher.com/m4425/1714114790911-img202404268357280x186/jpg100-t4-width70.webp)
![[novo]-DiretorW](http://img.yfisher.com/m0/1696588536819-5/jpg100-t4-width70.webp)
![[novo]-BTH002](http://img.yfisher.com/m0/1696647737109-3/jpg100-t4-width70.webp)
![[novo]-SP1001](http://img.yfisher.com/m4425/1717747500027-13/png100-t4-width70.webp)
![[novo]-SP2110](http://img.yfisher.com/m4425/1717747500464-14/png100-t4-width70.webp)
![[novo]-BTC001](http://img.yfisher.com/m0/1696588850257-7/jpg100-t4-width70.webp)
![[novo]-C210](http://img.yfisher.com/m4425/1714115061602-img202404268337280x186/jpg100-t4-width70.webp)















