Como conectar o teclado ergonômico Microsoft Sculpt
Bem-vindo ao nosso artigo sobre "Como conectar o teclado ergonômico Microsoft Sculpt", onde nos aprofundamos no processo passo a passo de configuração fácil deste teclado revolucionário. Projetado para aumentar seu conforto e produtividade, o teclado ergonômico Microsoft Sculpt promete revolucionar sua experiência de digitação. Neste guia, exploraremos as opções de conectividade contínua, garantindo uma configuração descomplicada para todos os usuários. Quer você seja um entusiasta experiente em tecnologia ou um novato no mundo dos teclados, junte-se a nós enquanto desvendamos os segredos para desbloquear todo o potencial do teclado ergonômico Microsoft Sculpt. Prepare-se para elevar seu jogo de digitação e vamos mergulhar no mundo da felicidade ergonômica!
Compreendendo o teclado ergonômico Microsoft Sculpt: uma breve introdução
No domínio dos periféricos de computador, o teclado ergonômico Microsoft Sculpt ganhou rapidamente reconhecimento por sua funcionalidade sem fio e design ergonômico. À medida que mais pessoas priorizam o conforto e a produtividade em seus espaços de trabalho, este teclado tornou-se uma escolha popular. Neste artigo, iremos nos aprofundar nos vários aspectos do teclado ergonômico Microsoft Sculpt e fornecer um guia completo sobre como conectá-lo ao seu dispositivo.
O teclado ergonômico Microsoft Sculpt é um teclado ergonômico sem fio que foi meticulosamente elaborado para promover conforto e reduzir a tensão nos pulsos e dedos do usuário. Seu layout curvo e conjunto de teclas divididas garantem uma posição natural da mão, permitindo uma experiência de digitação mais descontraída. Se você passa horas digitando todos os dias, investir em um teclado ergonômico como o Microsoft Sculpt pode melhorar significativamente seu bem-estar geral.
Para conectar o teclado ergonômico Microsoft Sculpt ao seu dispositivo, siga estas etapas simples:
1. Certifique-se de que seu computador ou dispositivo tenha capacidade Bluetooth. A maioria dos dispositivos modernos vem equipada com Bluetooth integrado, mas se o seu dispositivo não tiver, você pode adquirir um adaptador USB Bluetooth separadamente.
2. Ligue o teclado ergonômico Microsoft Sculpt deslizando o botão liga / desliga, localizado na parte inferior do teclado, para a posição “Ligado”. A luz LED deve começar a piscar, indicando que está pronto para o emparelhamento.
3. No seu computador ou dispositivo, navegue até as configurações de Bluetooth. Geralmente, isso pode ser feito clicando no ícone do Bluetooth na barra de tarefas ou acessando o menu de configurações.
4. Ative o modo de descoberta Bluetooth em seu computador ou dispositivo. Esta opção geralmente é encontrada no menu de configurações de Bluetooth e permite que seu dispositivo procure dispositivos Bluetooth próximos.
5. Assim que o modo de descoberta for ativado, seu computador ou dispositivo deverá exibir uma lista de dispositivos Bluetooth disponíveis. Procure por “Teclado Ergonômico Microsoft Sculpt” ou um nome semelhante na lista.
6. Selecione o teclado ergonômico Microsoft Sculpt na lista e clique no botão “Conectar” ou “Emparelhar”. Seu computador ou dispositivo estabelecerá então uma conexão com o teclado.
7. Após um emparelhamento bem-sucedido, a luz LED no teclado ergonômico Microsoft Sculpt irá parar de piscar e permanecer sólida. Isso indica que o teclado está conectado e pronto para uso.
Vale destacar que o Teclado Ergonômico Microsoft Sculpt é compatível com os sistemas operacionais Windows e macOS, garantindo sua versatilidade em diversos dispositivos. Sua funcionalidade sem fio oferece liberdade de movimento, permitindo posicionar o teclado de uma forma que atenda às suas necessidades ergonômicas.
Concluindo, o teclado ergonômico Microsoft Sculpt oferece uma experiência de digitação confortável e eficiente para indivíduos que buscam uma atualização dos teclados tradicionais. A sua capacidade sem fios e o seu design ergonómico tornam-no na escolha ideal para quem procura aumentar a sua produtividade e reduzir o risco de lesões relacionadas com esforços. Seguindo as etapas simples descritas neste artigo, você pode conectar facilmente o teclado ergonômico Microsoft Sculpt ao seu dispositivo e começar a aproveitar seus benefícios. Então, por que esperar? Entre em um mundo de felicidade ergonômica e experimente a diferença com o teclado ergonômico Microsoft Sculpt.
Guia passo a passo: configurando seu teclado ergonômico Microsoft Sculpt
Nesta era digital, um teclado funcional e eficiente é essencial para todos os usuários de computador. O teclado ergonômico Microsoft Sculpt é um conhecido teclado ergonômico sem fio que prioriza conforto e usabilidade. Se você adquiriu este teclado recentemente, pode estar se perguntando como conectá-lo ao seu computador. Neste artigo, forneceremos um guia passo a passo sobre como configurar o teclado ergonômico Microsoft Sculpt, garantindo um processo de instalação tranquilo e descomplicado.
Antes de nos aprofundarmos nas etapas detalhadas, é importante observar que este guia se concentra especificamente no teclado ergonômico Microsoft Sculpt e pode não refletir com precisão o processo de configuração de outros modelos de teclado. Agora, vamos começar com o processo de configuração.
Etapa 1: desembalar e inspecionar o conteúdo
Ao receber o teclado ergonômico Microsoft Sculpt, retire-o da caixa com cuidado e reserve um momento para inspecionar o conteúdo. Você deve encontrar o próprio teclado, um receptor USB sem fio, duas pilhas alcalinas AA e qualquer documentação adicional ou informações de garantia. Certifique-se de que todos os itens estejam em boas condições e livres de quaisquer danos durante o transporte.
Etapa 2: Instalando as baterias
Depois de inspecionar o conteúdo, é hora de instalar as baterias. O teclado ergonômico Microsoft Sculpt requer duas pilhas alcalinas AA para funcionar sem fio. Localize o compartimento da bateria na parte inferior do teclado e deslize-o para abri-lo. Insira as baterias de acordo com as marcações de polaridade (+/-) e feche o compartimento com segurança.
Etapa 3: Conectando o receptor USB sem fio
Em seguida, você precisará conectar o receptor USB sem fio ao computador. Localize uma porta USB disponível no seu computador e insira o receptor USB. O receptor é pequeno e deve caber perfeitamente na porta. Se estiver usando um laptop, pode ser necessário usar um adaptador para conectar o receptor USB.
Etapa 4: ligar o teclado
Após inserir o receptor USB, é hora de ligar o teclado. Procure o botão ou interruptor liga/desliga, normalmente situado na parte superior ou lateral do teclado. Pressione o botão ou ligue para ligar o teclado. Alguns teclados podem ter uma luz indicadora que acende para indicar que o teclado está ligado e pronto para uso.
Etapa 5: emparelhar o teclado com o receptor USB
Assim que o teclado estiver ligado, é hora de emparelhá-lo com o receptor USB. No teclado, localize o botão Conectar, geralmente localizado na parte inferior ou lateral. Pressione e segure este botão por alguns segundos até que a luz indicadora no receptor USB comece a piscar. Isso indica que o teclado está no modo de emparelhamento.
Etapa 6: Concluindo o Processo de Emparelhamento
Para concluir o processo de emparelhamento, localize o botão Conectar no receptor USB e pressione-o alguns segundos após iniciar o modo de emparelhamento no teclado. Isso estabelecerá uma conexão sem fio entre o teclado e o computador. Assim que o emparelhamento for bem-sucedido, a luz indicadora no receptor USB deverá estabilizar, indicando que o teclado está conectado.
Parabéns! Você configurou com êxito o teclado ergonômico Microsoft Sculpt. Agora você pode aproveitar seu design ergonômico e funcionalidade sem fio enquanto trabalha ou se diverte em seu computador. Se você encontrar algum problema durante o processo de configuração, consulte o manual do usuário ou entre em contato com o suporte da Microsoft para obter assistência.
Concluindo, o Teclado Ergonômico Microsoft Sculpt é um teclado ergonômico sem fio notável que oferece conforto e facilidade de uso. Seguindo o guia passo a passo descrito neste artigo, você pode conectar o teclado ao computador de forma rápida e fácil. Portanto, aproveite os benefícios ergonômicos deste teclado e aprimore sua experiência geral de computação.
Conectando o teclado: opções com ou sem fio
A Meetion, fornecedora líder de soluções tecnológicas, entende a importância da eficiência e do conforto no trabalho. O teclado ergonômico Microsoft Sculpt é uma ferramenta excepcional para quem busca aprimorar sua experiência de digitação. Este artigo irá guiá-lo sobre como conectar o teclado ergonômico Microsoft Sculpt usando opções com e sem fio.
Os teclados sem fio ganharam imensa popularidade nos últimos anos devido à sua conveniência e flexibilidade. A capacidade de conexão sem as restrições de fios físicos concede aos usuários a liberdade de trabalhar à distância e elimina a desordem em sua mesa. O teclado ergonômico Microsoft Sculpt pode ser conectado sem fio ao seu computador ou laptop sem esforço.
Para conectar o teclado ergonômico Microsoft Sculpt sem fio, comece verificando se ele está ligado e se as baterias estão carregadas. Em seguida, localize o botão liga/desliga na parte inferior do teclado e ligue-o. Em seguida, você precisa ativar o recurso Bluetooth em seu computador ou laptop. Uma vez ativado, ele começará a procurar dispositivos próximos.
No teclado ergonômico Microsoft Sculpt, pressione o botão de emparelhamento, geralmente localizado no lado direito do teclado, próximo ao botão liga/desliga. Isso iniciará o processo de emparelhamento e seu computador deverá detectar o teclado. Clique no nome do teclado quando ele aparecer nas configurações de Bluetooth do seu computador e conclua o processo de emparelhamento. Agora você pode aproveitar os benefícios de usar o teclado ergonômico Microsoft Sculpt sem fio.
Embora a conectividade sem fio ofereça flexibilidade, alguns usuários preferem a confiabilidade e a estabilidade de uma conexão com fio. Se você se enquadra nesta categoria, conectar o teclado ergonômico Microsoft Sculpt usando uma opção com fio também é um processo simples.
Para conectar o teclado ergonômico Microsoft Sculpt usando uma opção com fio, você precisará usar o cabo USB que acompanha o teclado. Comece localizando a porta USB do seu computador ou laptop. Normalmente é encontrado na parte traseira ou lateral do dispositivo. Em seguida, conecte uma extremidade do cabo USB à porta USB do seu computador ou laptop e a outra extremidade à porta correspondente do teclado.
Assim que o teclado estiver conectado, seu computador ou laptop deverá reconhecê-lo automaticamente. Caso contrário, reinicie o computador para garantir que a conexão foi estabelecida. Agora você pode começar a usar o teclado ergonômico Microsoft Sculpt com uma conexão com fio.
Concluindo, o teclado ergonômico Microsoft Sculpt oferece opções com e sem fio para conexão ao seu computador ou laptop. Quer você prefira a flexibilidade de uma conexão sem fio ou a estabilidade de uma conexão com fio, este teclado atende às suas necessidades. Aproveite a conveniência e o conforto que ele oferece e eleve sua experiência de digitação a novos patamares com o teclado ergonômico Microsoft Sculpt da Meetion.
Dicas para solução de problemas: problemas e soluções comuns
No mundo digital acelerado de hoje, usar um teclado ergonômico sem fio como o Microsoft Sculpt pode melhorar significativamente sua experiência de digitação, promovendo conforto e reduzindo a tensão nos pulsos e nas mãos. No entanto, às vezes conectar esses teclados pode ser um pouco desafiador, levando a frustrações. Neste artigo, exploraremos dicas de solução de problemas comuns enfrentados ao conectar o teclado ergonômico Microsoft Sculpt.
1. Garantindo Compatibilidade:
Antes de configurar seu teclado ergonômico sem fio, é crucial garantir a compatibilidade com o seu dispositivo. O teclado ergonômico Microsoft Sculpt foi projetado para ser compatível com sistemas baseados em Windows. Pode não funcionar perfeitamente com outros sistemas operacionais, como macOS ou Linux. Verifique os detalhes de compatibilidade mencionados no manual do produto ou no site oficial da Microsoft.
2. Verificação da bateria:
Um dos problemas mais comuns enfrentados ao conectar teclados sem fio está relacionado à bateria. Certifique-se de que as baterias do teclado estejam encaixadas corretamente e tenham carga suficiente. Se as baterias estiverem fracas, substitua-as por novas e tente reconectar.
3. Estabelecendo uma conexão forte:
Para conectar seu teclado ergonômico Microsoft Sculpt, siga as etapas abaixo:
a. Localize o pequeno receptor USB que acompanha o teclado e conecte-o a uma porta USB disponível no seu computador.
b. Certifique-se de que o receptor esteja próximo, dentro do alcance de conexão especificado no manual (geralmente cerca de 30 pés de linha de visão).
c. Ligue o teclado deslizando o botão liga / desliga localizado na parte inferior.
d. Aguarde alguns segundos para permitir que o teclado e o receptor USB estabeleçam uma conexão. O indicador de energia do teclado deve acender ou piscar, indicando uma conexão bem-sucedida.
4. Atualizações de driver e firmware:
Drivers e firmware desatualizados muitas vezes podem causar problemas de conectividade com teclados sem fio. Visite o site oficial da Microsoft e procure os drivers e atualizações de firmware mais recentes para o seu modelo de teclado. Baixe e instale essas atualizações, seguindo as instruções fornecidas.
5. Interferência sem fio:
Dispositivos sem fio, como roteadores Wi-Fi, telefones sem fio e outros teclados/mouses operando na mesma faixa de frequência do teclado ergonômico Microsoft Sculpt, podem interferir em sua conectividade. Para mitigar a interferência:
a. Mantenha outros dispositivos sem fio longe do teclado e do receptor.
b. Minimize a distância entre o teclado e seu receptor, reduzindo as chances de interrupção do sinal.
c. Se possível, use o cabo de extensão do receptor USB para posicionar o receptor em um local mais adequado.
6. Redefinindo o teclado:
Se as etapas de solução de problemas anteriores não resolverem o problema de conectividade, tente redefinir o teclado. Localize o botão de reinicialização, geralmente localizado na parte traseira ou inferior do teclado, e pressione-o com uma caneta ou clipe de papel. Reconecte o teclado usando as etapas iniciais de conexão mencionadas anteriormente.
Conectar o teclado ergonômico Microsoft Sculpt sem fio não precisa ser uma tarefa difícil. Seguindo as dicas de solução de problemas fornecidas neste artigo, você pode superar os problemas comuns encontrados durante o processo de configuração. Lembre-se de garantir a compatibilidade, verificar os níveis da bateria, estabelecer uma conexão forte, atualizar drivers e firmware, minimizar a interferência sem fio e redefinir o teclado, se necessário. Agora, aproveite a experiência de digitação confortável que este teclado ergonômico sem fio oferece, sem problemas de conectividade.
Aprimorando sua experiência de digitação com o teclado ergonômico Microsoft Sculpt
O Teclado Ergonômico Microsoft Sculpt é um teclado ergonômico sem fio que visa revolucionar a maneira como você digita. Fabricado pela gigante da tecnologia Microsoft, este teclado foi projetado pensando no conforto e na eficiência, garantindo uma experiência de digitação aprimorada para todos os usuários.
Os teclados ergonômicos ganharam popularidade nos últimos anos devido à sua capacidade de aliviar o esforço e o desconforto causados pelos teclados tradicionais. O teclado ergonômico Microsoft Sculpt vai um passo além, oferecendo conectividade sem fio, permitindo que os usuários se conectem perfeitamente aos seus dispositivos, sem o incômodo de fios.
O recurso sem fio do teclado ergonômico Microsoft Sculpt oferece várias vantagens. Em primeiro lugar, elimina a necessidade de fios emaranhados na sua secretária, criando um espaço de trabalho descomplicado. Isso não apenas melhora a estética do seu espaço de trabalho, mas também permite maior flexibilidade e liberdade de movimento durante a digitação. Quer você prefira sentar e digitar à distância ou precise se movimentar enquanto trabalha, um teclado ergonômico sem fio oferece conforto e conveniência incomparáveis.
Conectar o teclado ergonômico Microsoft Sculpt ao seu dispositivo é um processo simples. Com funcionalidade plug-and-play simples, não há necessidade de software ou drivers adicionais. Esteja você usando um computador Windows, Mac ou até mesmo um tablet ou smartphone, o teclado é compatível com vários sistemas operacionais.
Para conectar o teclado, basta inserir o receptor USB em uma porta USB disponível no seu dispositivo. O receptor será reconhecido automaticamente e o teclado se conectará sem fio. Vale ressaltar que o receptor USB foi projetado para ser pequeno e discreto, garantindo que não ocupe espaço desnecessário nem atrapalhe enquanto você trabalha.
O teclado ergonômico Microsoft Sculpt oferece vários recursos que melhoram o conforto e a eficiência da digitação. O design do teclado incentiva uma posição natural da mão e do pulso, reduzindo a tensão nessas áreas e minimizando o risco de lesões por esforço repetitivo, como a síndrome do túnel do carpo. O conjunto de teclas curvado promove uma postura mais relaxada das mãos e o apoio acolchoado para as mãos fornece suporte, permitindo uma digitação confortável mesmo durante longos períodos.
Além disso, o layout do teclado é otimizado para produtividade. As teclas são posicionadas para reduzir o movimento das mãos e dos dedos, permitindo uma digitação mais rápida e precisa. A barra de espaço dividida permite que os usuários digitem facilmente com os dois polegares, reduzindo a tensão nos músculos menores das mãos.
Além do design ergonômico, o teclado ergonômico Microsoft Sculpt oferece uma variedade de teclas multimídia para funcionalidade adicional. Essas teclas fornecem acesso rápido a diversas funções, como ajuste de volume, reprodução ou pausa de mídia e inicialização de aplicativos comumente usados. Isto economiza tempo e elimina a necessidade de navegar por menus e janelas, aumentando ainda mais a produtividade.
O teclado ergonômico Microsoft Sculpt é alimentado por duas baterias AA, proporcionando uso duradouro. O teclado também possui um indicador de duração da bateria, para que você possa monitorar facilmente o nível da bateria e substituí-la quando necessário.
Concluindo, o Teclado Ergonômico Microsoft Sculpt é um teclado ergonômico sem fio que visa aprimorar sua experiência de digitação. Sua conectividade sem fio, design ergonômico e layout otimizado contribuem para maior conforto e eficiência durante a digitação. Com conectividade simples e compatibilidade com vários dispositivos, este teclado oferece uma experiência de usuário perfeita. Diga adeus ao desconforto e olá à produtividade com o teclado ergonômico Microsoft Sculpt.
Conclusão
Concluindo, conectar o teclado ergonômico Microsoft Sculpt é um processo simples que pode melhorar muito sua experiência de digitação e produtividade. Seguindo as etapas descritas neste artigo, os usuários podem emparelhar facilmente o teclado com o dispositivo e começar a aproveitar os benefícios ergonômicos que ele oferece. Quer você seja um profissional que precisa de uma solução de digitação confortável e eficiente ou alguém que procura reduzir o desconforto durante o uso prolongado do computador, o teclado ergonômico Sculpt é uma ótima escolha. Reserve um tempo para configurá-lo corretamente, familiarize-se com seus recursos e aproveite ao máximo este excelente teclado. Melhore hoje mesmo seu ambiente de trabalho e conforto de digitação com o teclado ergonômico Microsoft Sculpt!
Notícias
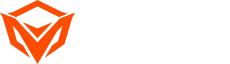
![[novo] -BTM011 cáqui](http://img.yfisher.com/m0/1695810063670-3/png100-t4-width70.webp)
![[novo] -BTM011 laranja](http://img.yfisher.com/m0/1695810062967-2/png100-t4-width70.webp)
![[novo] -MK005BT preto](http://img.yfisher.com/m0/1695886838712-1-1/png100-t4-width70.webp)
![[novo]-BTK011](http://img.yfisher.com/m0/1695887362051-11-1/png100-t4-width70.webp)
![[novo]-K9520](http://img.yfisher.com/m0/1695891161726-1123e13-1/png100-t4-width70.webp)
![[novo]-MC20](http://img.yfisher.com/m0/1696647875066-4/jpg100-t4-width70.webp)
![[novo]-CHR16](http://img.yfisher.com/m0/1695890231904-12131-1/png100-t4-width70.webp)
![[novo]-CHR15](http://img.yfisher.com/m0/1695891977318-1231231-1/png100-t4-width70.webp)
![[novo]-SP2111](http://img.yfisher.com/m0/1717745345726-12/png100-t4-width70.webp)
![[novo]-SP2011](http://img.yfisher.com/m0/1717745345243-1/png100-t4-width70.webp)
![[novo]-C505](http://img.yfisher.com/m0/1695892561276-12314-1/png100-t4-width70.webp)
![[novo]-C510](http://img.yfisher.com/m0/1695893131061-12312311-1/png100-t4-width70.webp)
![[novo]-BTM002](http://img.yfisher.com/m0/1696587210113-3/jpg100-t4-width70.webp)
![[novo]-BTM008](http://img.yfisher.com/m4425/1714114790911-img202404268357280x186/jpg100-t4-width70.webp)
![[novo]-DiretorW](http://img.yfisher.com/m0/1696588536819-5/jpg100-t4-width70.webp)
![[novo]-BTH002](http://img.yfisher.com/m0/1696647737109-3/jpg100-t4-width70.webp)
![[novo]-SP1001](http://img.yfisher.com/m4425/1717747500027-13/png100-t4-width70.webp)
![[novo]-SP2110](http://img.yfisher.com/m4425/1717747500464-14/png100-t4-width70.webp)
![[novo]-BTC001](http://img.yfisher.com/m0/1696588850257-7/jpg100-t4-width70.webp)
![[novo]-C210](http://img.yfisher.com/m4425/1714115061602-img202404268337280x186/jpg100-t4-width70.webp)















